■ STEP1:ページ設定 ■
フォントやフォントサイズ以外の既定値を変更する場合は、起動時に読み込まれるBook.xltxテンプレートに設定します。
-
Excelの新規ブックを開く
-
ページレイアウトタブでヘッダーフッターや用紙、余白
などを変更(ページ設定ダイアログからでも可)
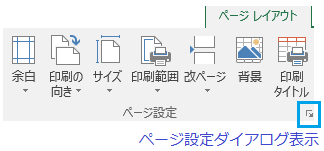
■ STEP2:テーマのフォント変更 ■
重要【テーマの切り替え】によってフォントも変えたい人はここで指定し、フォントを変えない人はSTEP3:標準スタイルの変更でフォントを指定します。
-
テーマでフォントを変更するため、「ページレイアウト」タブ−テーマにある「フォント
 」から「フォントのカスタマイズ」をクリック
」から「フォントのカスタマイズ」をクリック
-
英数字用・日本語用にフォントを指定(テーマによってフォントの切り替えをしたい場合はテーマのフォントを
■ STEP3:標準スタイルの変更 ■
-
フォント・サイズ・色・配置・塗りつぶし色・罫線等を設定したい場合は「標準スタイル」を変更する
-
「ホーム」タブ−「スタイル」にある「標準」を右クリック−「変更」
をクリック
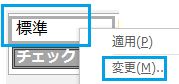
-
「書式設定」をクリックし、書式を
自由に設定(サイズ、塗りつぶし等)
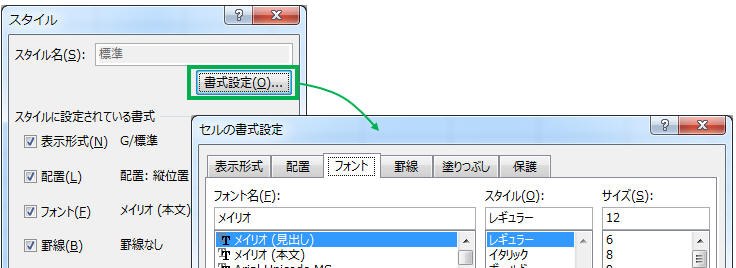
※
標準スタイルに設定されている書式がExcelのデフォルトの書式になります。
※
標準スタイルでフォントを指定すると、テーマを変えてもフォントが変わらなくなります。テーマによってフォントも変えたい場合はBook.xltxのテーマのフォントを変更します。
■
STEP4:テンプレートとしてXLSTARTに保存する ■
-
「ファイル」−「名前を付けて保存」をクリック
-
「ファイルの種類」を「Excelテンプレート(*.xltx)」とし、「ファイル名」を「Book」とする(注:Book1ではありません。)
-
保存先をC:\Users\ユーザー名\AppData\Roaming\Microsoft\Excel\XLSTARTフォルダにして保存し、Excelを再起動する
→ ここに保存されるBook.xltxテンプレートがExcel起動時に最初に読み込まれます。
|
◆重要◆
-
XLSTART\Book.xltxがデフォルト書式で最優先されます。
-
起動時のブック・新規作成する全てのブックに反映されます。新規ブックを開く時は「Ctrl」+「N」キーで開くか、「新規作成」ボタンで開
いてください(クイックアクセスツールバーの▼の「新規作成」にチェックを入れるだけでボタン表示)
-
「ファイル」−「新規」−「空白のブック」で開いた新規ブックには反映されないのでご注意ください。
|