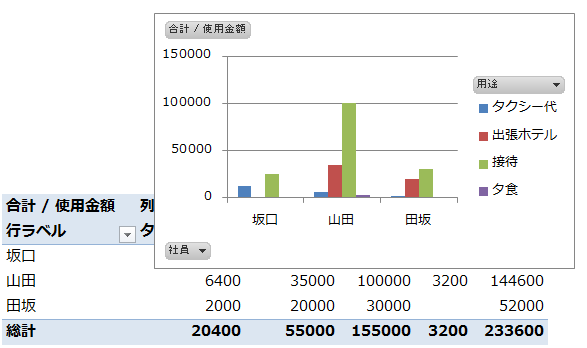-
元データとなるリスト内のセルをクリック
-
「挿入」タブ−「ピボットテーブル」−「ピボットグラフ」をクリック
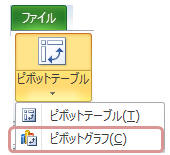
-
ピボットテーブルとピボットグラフの作成場所を指定し「OK」をクリック
-
ピボットテーブルとピボットグラフ、フィールドリストが表示される
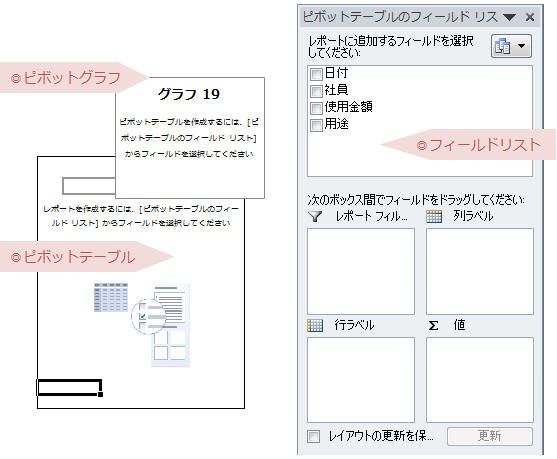
-
フィールドをピボットテーブルの任意のエリアに配置する(方法は以下の3通り)
◆方法(1)フィールドリストでチェックを入れる◆
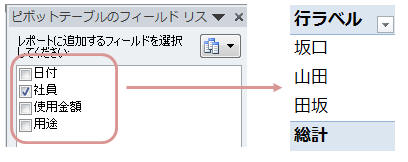
◆方法(2) フィールド名を右クリックし目的のエリアに追加する◆
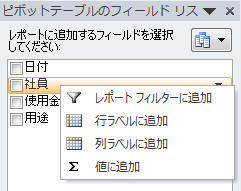
◆方法(3) フィールドを目的のエリアにドラッグする◆
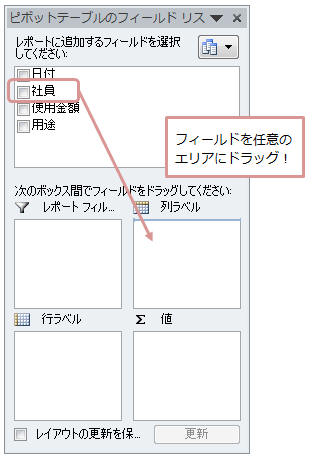
-
ピボットテーブルとピボットグラフが同時に作成されました。