|
■ 散布図とは?
「来場数と売上金額」「温度と収穫量」「収入と子供の数」など、2つの数値データに関係があるかを調べたい時に利用します。縦軸(Y)と横軸(X)に2項目の数値を対応させ、データを点でプロット(描画)して作成します。(散布図サンプルダウンロード)
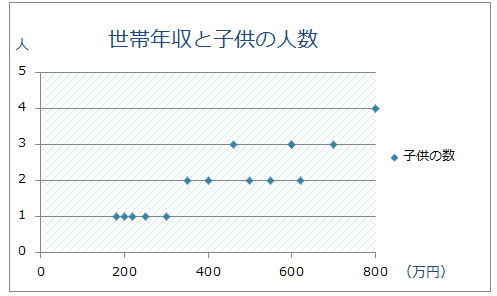
■ 散布図の特徴と注意点
-
X軸、Y軸ともに数値データである(項目データではない)ため、元データにも数値・シリアル値を入力する必要がある★1
-
X軸、Y軸の数値を組み合わせて 1 つのデータ要素にし交点に表示することで2つの数値データに関係があるかを調べる
-
軸は常に数値軸なので、表示できるのは数値または数値に置き換えられる年月日、時刻、曜日のみ。(他のグラフに表示されるような「テキスト軸」オプションはない)
-
数値軸なので数値データを指定しないと軸目盛りで値の集合が作成できない(例えば曜日や月を数値で指定しなければ曜日毎、月毎にまとめられない)★2
-
散布図のデータ範囲に項目名セルを含めない・列単位で指定しない
★1
数値・シリアル値以外では軸の間隔(最小値・最大値)の指定や、値の集合がうまく作成できない(例えば1月と入力してはならず1と入力して表示形式で"月")
★2 曜日も月も手入力したい場合は、1,2…といった数値をセルに格納し、これを表示形式で曜日や月に変更します。(参考QA:散布図で曜日を表示する)
■ 散布図の作成方法
-
散布図に使う2種のデータ(縦軸Yと横軸Xに表示したいデータ)を範囲選択する
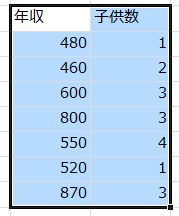
-
「挿入」−「散布図」から散布図を選択 → 散布図が作成されます。
★希望通りの散布図ではない場合は次の操作でデータ範囲を指定し
なおすことができます。
■ 散布図のデータ範囲を指定しなおす方法
-
散布図を選択し「デザイン」タブ−「データの選択」をクリック
-
「凡例項目」にある系列を選択し「編集」をクリック
-
次の項目を指定して「OK」をクリック
-
「系列名」… グラフタイトル
(項目名セルを選択、又は入力)
-
「系列Xの値」…
X軸(横軸)に表示するデータ範囲を指定
(項目名は含めない)
-
「系列Yの値」…
Y軸(縦軸)に表示するデータ範囲を指定
(項目名は含めない)
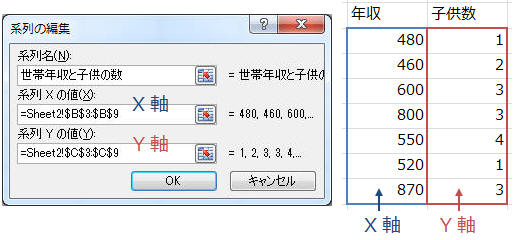
■
X軸・Y軸の間隔や表示を変更するには
軸の間隔や表示を変更する方法をご紹介します。ここでは1~7人で1目盛り間隔に変更してみましょう。
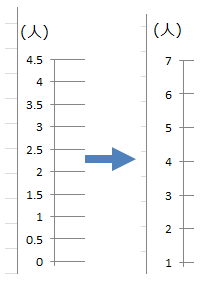
-
軸を選択し右クリック−「軸の書式設定」をクリック
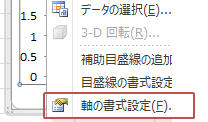
※軸が選択された状態で右クリックしないと「軸の書式設定」が表示されません(
うまく選択できない場合は散布図を選択し「レイアウト」タブ−「軸」−「主横(縦)軸」−「その他の主軸オプション」をクリック
でもOK!)
-
「軸のオプション」で「最小値 1」「最大値
7」「目盛間隔 1」として「OK」をクリック
(1~7で目盛りが1ずつ)
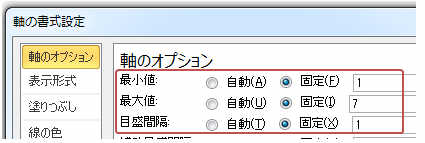
|