|
空白セルを詰める方法を3通りご紹介します。
■ 方法1:空白セルを削除する
(数式が入力されており空白に見えるだけ、の場合は方法2,3)
-
データを範囲選択する
-
「ホーム」タブ−「検索と選択」から「条件を検索してジャンプ」をクリック
-
「空白セル」を選択し「OK」→ 空白セルのみ選択
-
「ホーム」タブ−「削除」−「セルの削除」−「OK」をクリック
■ 方法2:空白セルを詰めて別領域に表示【フィルタオプション】
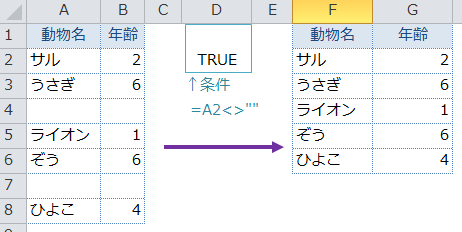
■ STEP1:検索条件となる数式を入力する
【空白ではない】という条件式を入力します。任意のセル(D2)に=A2<>""という式を入力
注1:数式の上セル(D1)は空白(又はデータの見出し以外)とする
注2:数式ではデータベースの先頭セルを指定する(A2)
■ STEP2:フィルタオプションで指定する
-
データベース(A1:B8)を範囲選択し「データ」タブ−「並べ替えとフィルター」にある「詳細設定」をクリック
-
検索条件範囲に数式セルとその上のセル
(空白又はデータ見出し以外の文字)を選択
-
抽出先を「指定した範囲」とし、抽出範囲のセル(1セルでOK)を選択し「OK」をクリック
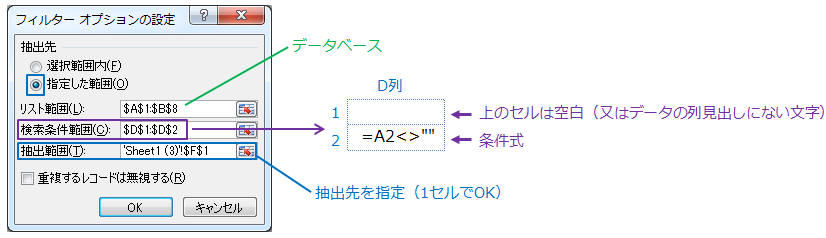
→ 抽出先に条件(空白以外のセル)に合致するデータが取り出されます。
■ 方法3:INDEX関数/SMALL関数を使って空白を詰める
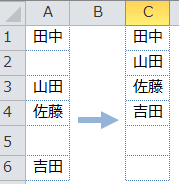
SMALL関数は配列の中で、○番目に小さい数値を返します。空白以外のセルの行番号(1,3,4,6)
を出し、それをSMALL関数で小さい順に取り出してINDEX関数の行番号として
引き渡します。
{=INDEX(A:A,SMALL(IF(A:A<>"",ROW(A:A)),ROW()))}
-
A列で空白以外の行番号を出す → 1,3,4,6
-
1の行番号を小さい順(数式入力セルの行番号を利用)で取り出す
-
2で取り出した行番号をINDEX関数の○行部分に引き渡し、指定された値を返す
→ INDEX(A:A,1) INDEX(A:A,3) …
※配列数式なので式入力の最後に必ずCTRL+SHIFT+ENTERキーを押してください。
※実際にはエラーが表示されないようIFERROR(数式,"")を頭に付けてください。
{=IFERROR(INDEX(A:A,SMALL(IF(A:A<>"",ROW(A:A)),ROW())),"")}
|