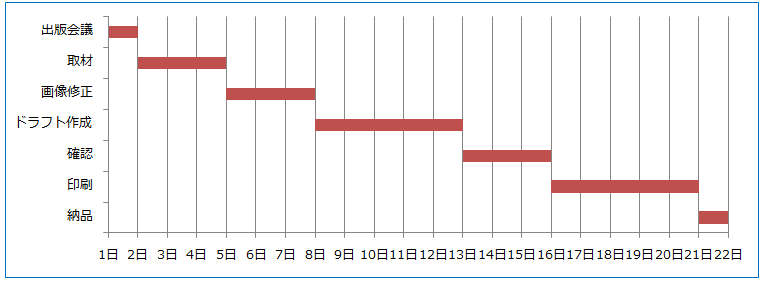STEP1:積み上げ横棒グラフを作る
まず積み上げ横棒グラフを作成します。積み上げ横棒はY軸が項目、X軸が数値軸です。X軸を日付とし、開始日と工数(日数)を積み上げて表示します。例えばX軸が12/1〜表示していて、【開始日】が12/3なら値は3なのでメモリ3までの横棒です。【日付】はその上に積み上げられるので12/3から3日間なら、合計6の値になります。
-
【タスク】と【開始日】の範囲のみを選択し「挿入」−「横棒」−「積み上げ横棒」をクリック
▼開始日系列のグラフが作成
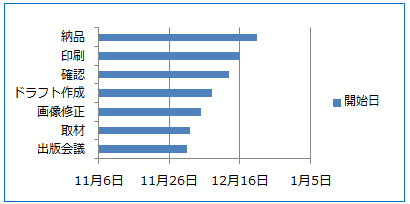
-
グラフを選択し「デザイン」タブー「データの選択」をクリックして「系列」で「追加」をクリック
-
「系列名」を日数セル、「系列値」を日数のセル範囲として「OK」をクリック
▼ 日数系列が追加された
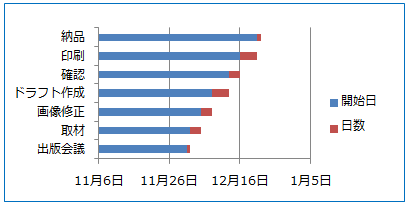
-
日付軸(X軸)で右クリックし「軸の書式設定」をクリック
-
「最小値」と「最大値」を日付(yyyy/mm/dd)の形式で入力し、目盛り間隔を1(任意)にする
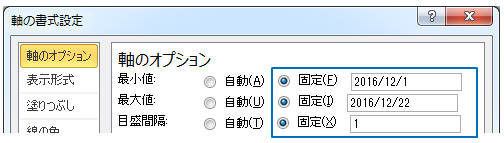
-
項目軸(Y軸)の並びが逆になっているので、Y軸で右クリックし「軸の書式設定」をクリック
-
「軸を反転する」にチェックを入れ「横軸との交点」を「最大項目」にし「閉じる」(参考:積み上げ横棒の軸が反転)
-
日付の表示形式を変更したい場合は、X軸で右クリック−「軸の書式設定」をクリックし「表示形式」で選択、又は表示形式コードボックスに入力し「追加」をクリック
▼
開始日と日数の積み上げ横棒グラフが作成された▼▼(開始日と日数の値が積み上げ)
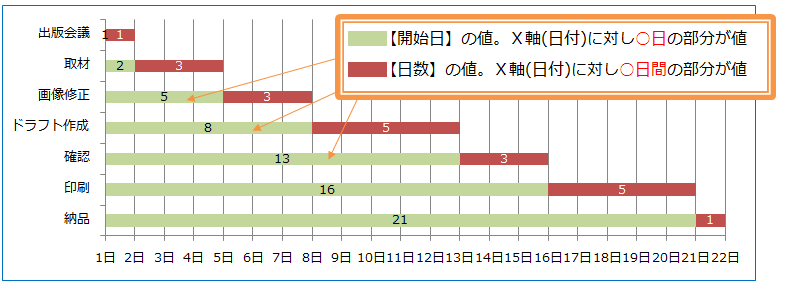
STEP2:系列1(開始日)の塗りつぶしをなしにする
開始日の値はその目盛りまで表示されます。(12/3ならメモリ3まで)日数の値は開始日に積み上げられるので、開始日から始まります。(12/3から4日間なら、目盛り3に4つ分積み上げ)よって開始日系列は非表示にすれば開始日目盛りからの値のみが表示できます。
-
グラフの開始日系列をクリック(又はグラフを選択し「書式」タブー「系列”開始日”」をクリック)
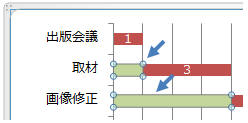
-
開始日系列が選択された状態で右クリックし「データ系列の書式設定」をクリック
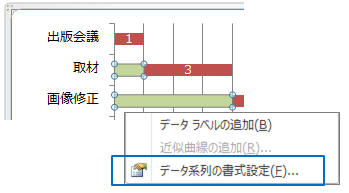
-
塗りつぶしをクリックし「塗りつぶしなし」にする
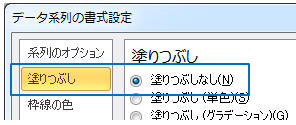
↓↓
系列1(開始日)が塗りつぶしなしになりガントチャートが作成できました↓↓