■ スタイルとは
スタイルとは、フォントや色、表示形式などの書式が1つにまとめられているものです。予め用意されているExcelの組み込みスタイルのほか、ユーザー独自の書式によるスタイルを作成することもできます。
■ スタイルを適用する
-
セルを選択する

-
「ホーム」タブ−「スタイル」グループにある任意のスタイルをポイントする
→ ポイントするとスタイルの適用イメージが表示されます。
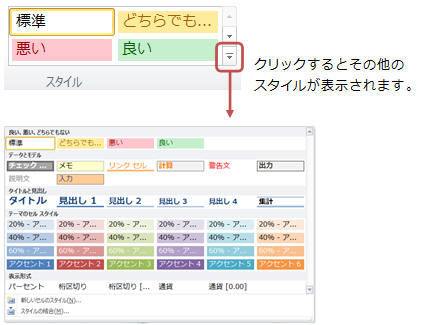
(注:表示によっては「セルのスタイル▼」ボタンにスタイルボタンが格納されています)
-
イメージを確認したら、スタイルをクリックする
◎スタイルが適用されました。(スタイル「良い」を適用)

■ スタイルの書式を変更する
スタイルの書式を変更すると、そのスタイルが適用されているセルの書式も一括変更されます。
-
「ホーム」タブ−「スタイル」グループにあるスタイルを右クリックし「変更」をクリック
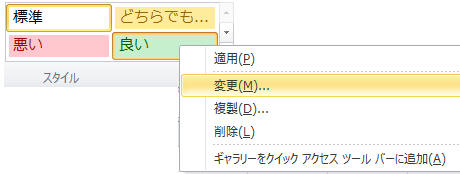
-
「書式設定」をクリックし、色やフォントを変更して「OK」で閉じる

◎スタイルが更新され、そのスタイルが適用されているセルの書式も一括変更されます。
例:スタイル「良い」が更新され…
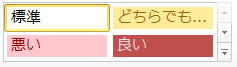
例:スタイル「良い」が適用されているセルの書式も一括して変更されました。

↓ 書式が一括変更されました!

■ ユーザー定義のスタイルを作成する
-
スタイルとしたい書式が設定されているセルを選択

※セルに特に書式を設定していない場合は、2から操作してください。
-
「ホーム」タブにあるスタイルボタン右下の▼をクリック
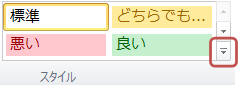
-
「新しいセルのスタイル」をクリック
-
スタイルボックスに任意のスタイル名を入力して「OK」をクリック

※現在選択しているセルの書式が表示されています。
※「書式設定」をクリックして更に書式を設定することも可能です。
◎スタイルボックスに作成したスタイルが表示されます。
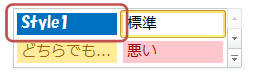
■ 作成したスタイルを他セルに適用する
-
適用したいセルを選択 (離れたセルを複数選択するにはCTRL+クリック)
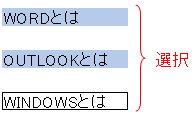
-
「ホーム」タブにあるスタイルボタンをクリック

■
スタイルを更新する(複数セルの書式を一括変更)
-
「ホーム」タブにあるスタイルボタンを右クリックし「変更」をクリック
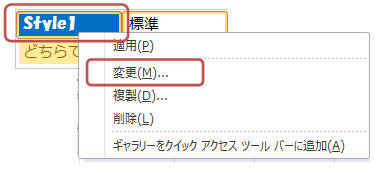
-
「書式設定」をクリックし、書式を変更後すべて「OK」で閉じる
◎スタイルが更新され、シート内の書式も一括変更されます
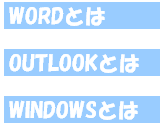
■ スタイルを削除する
「ホーム」タブで「スタイル」ボタンを右クリックし「削除」をクリック
※注:スタイルが適用されたセルの書式は全て解除されます。
■ スタイルを他のブックにコピーする
スタイルを他のブックにコピーすることができます。複数のブックで書式を統一できます。
-
コピー元ブックと、コピー先ブックを同時に開く
-
コピー先ブックの「ホーム」タブ−スタイルボタン右下の▼をクリック
-
「スタイルの結合」をクリックし、コピー元ファイルを選択して「OK」をクリック
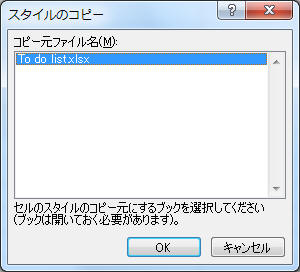
-
「同じ名前を持つスタイルが存在します。上書きしますか?」のメッセージが表示される

「はい」→ 同名のスタイル(組み込みスタイルなど)が全て上書きコピーされる
「いいえ」→ 同名のスタイルは無視され、コピー元ブックにのみ存在するスタイルがコピーされる
《補足》
スタイルは適用されているテーマに基づいています。そのため、テーマを変更するとスタイルの配色も変わります。
|