|
検証環境:Exchange2010, Outlook2010
Exchange Server+Outlook環境では、ユーザーによる自動転送の手法として「転送」「リダイレクト」の2つが利用できます。
ここでは転送とリダイレクトの違いをご紹介します。(注:Exchangeのバージョンによって仕様は異なります。ここではExchange,Outlookともに2010環境で
す。)
|
◆ 自動転送例 ◆
差出人:A
To:B
----【転送】または【リダイレクト】---→ D
CC:C
|
|
転送 |
リダイレクト |
|
通常の転送と同様にB → Dへ配信されます。
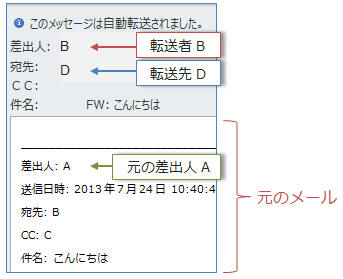
--- 特徴 ---
-
元の差出人(A)や、ほかの受信者(C)などが表示名で表示されるため、それらのメールアドレスを取得できない
(=返信ができない)可能性があります。(転送者であるBのアドレスは取得可能)
-
Dからの不在応答や自動返信、エラーなどは転送者(B)に返ります。
-
形式は通常の転送と同じです。
-
メールに「このメッセージは自動転送されました」と記載されます。
|
差出人Aから直接送信されたように見えます。(差出人が送信したままの形(A→B&C)でDは受信。リダイレクト先Dの名前は表示されません。)
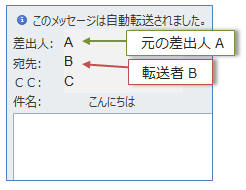
※リダイレクト先Dは表示されない
--- 特徴 ---
-
差出人が送信したままの形でDは受信します。(リダイレクト先Dの名前は宛先には表示されません)
-
転送と異なり、差出人および全受信者のメールアドレスを確実に入手できるため返信が可能です。
-
Dからの不在応答や自動返信、エラーなどは差出人である(A)に返ります。そのため、差出人(A)は送っていないアドレスから不在応答や自動返信が返り驚くことがあります。
-
メールに「このメッセージは自動転送されました」と記載されます。
|
■ リダイレクトするには
-
「ファイル」タブ−「仕分けルールと通知の管理」をクリック
-
「新しい仕分けルール」をクリック
-
「受信メッセージにルールを適用する」を選択して「次へ」
-
受信メールに対する条件
があれば設定し「次へ」
-
「処理を選択してください」画面で「
名前/パブリックグループにリダイレクトする」にチェックを入れ、下のボックスで「
名前/パブリックグループ」をクリック
し転送先アドレスを選択(※転送先はアドレス帳に作成しておく必要があります。)し「OK」−「次へ」
-
例外条件があれば指定し「次へ」
-
ルールの名前を入力し「完了」−「OK」をクリック
※
PCやOutlookを起動しておく必要はありません。
※
Exchangeのバージョンによってリダイレクト先に配信されたメールのFromとToの表記が異
なります。末尾参照
■ 自動転送するには
-
「ファイル」タブ−「仕分けルールと通知の管理」をクリック
-
「新しい仕分けルール」をクリック
-
「受信メッセージにルールを適用する」を選択して「次へ」
-
受信メールに対する条件を設定し「次へ」
-
「処理を選択してください」画面で「
名前/パブリックグループへ転送する」にチェックを入れ、下のボックスで「
名前/パブリックグループ」をクリック
し転送先アドレスを選択(※転送先はアドレス帳に作成しておく必要があります。)し「OK」−「次へ」
-
例外条件があれば指定し「次へ」
-
ルールの名前を入力し「完了」−「OK」をクリック
※
PCやOutlookを起動しておく必要はありません。
※ リダイレクト補足:Exchange
ServerのバージョンによるFromとToの表記の違いについて
Exchangeのバージョンによってリダイレクト先に配信されたメールのFromとToの表記が異なるようです。例:
A → B →(リダイレクト)→ C
◆以前のバージョン◆
From:A
To:C
Cは誰からリダイレクトされたか分かりません。まるでAから直接送信されたように見えます。(Bの存在が分からない)
また、Aが他の受信者を宛先に入れていてもそれらは表示されません。(宛先には自分(C)だけが見える)
◆
Exchange2010〜 ◆
From:A
To:B
リダイレクト先Cの名前は受信メールに表示されません。
さもAから直接送信されたように受信します。Aが実際に送信した状態で表示されるため、宛先に含まれる他の受信者も表示されます。「このメッセージは自動転送されました」という
表記でリダイレクトされたことが分かりますが、複数の宛先がある場合やBCC受信者がいる可能性も考えれば誰からリダイレクトされたのか
分かりにくいです。(ヘッダーを確認すれば誰からリダイレクトされたか分かることが殆どですが)
|