◎ 特定の送信メールをフォルダに振り分ける
◎
-
「ファイル」タブ−「仕分けルールと通知の管理」をクリック
-
「新しい仕分けルール」をクリックし「送信メッセージにルールを適用する」を選択して「次へ」
-
「受信者のアドレスに特定の文字が含まれる場合」にチェックを入れアドレスを指定し「次へ」
-
「コピーを指定フォルダーへ移動する」「仕分けルールの処理を中止する」にチェックを入れフォルダを指定し「次へ」
-
「完了」−「OK」をクリック(★続けて↓のルールを作成)
◎
上記以外の全メールを送信済みアイテムへ振り分ける ◎
-
「新しい仕分けルール」をクリックし「送信メッセージにルールを適用する」を選択して「次へ」
-
何も指定せず「次へ」
-
「この仕分けルールはすべての(送信メッセージ)に適用されます。よろしいですか?」→「はい」をクリック
-
「コピーを指定フォルダーへ移動する」にチェックを入れ「送信済みアイテム」フォルダを指定し「次へ」
-
「完了」−「OK」をクリック
-
「仕分けルールと通知」ダイアログに戻り【特定のフォルダに振り分けるルール】が【全メールを送信済みアイテムへ移動するルール】より上位に表示されているか確認
★注!表示順にルールが適用されます。【特定のフォルダに振り分けるルール】が下位だった場合はボタンで上位に変更してください。
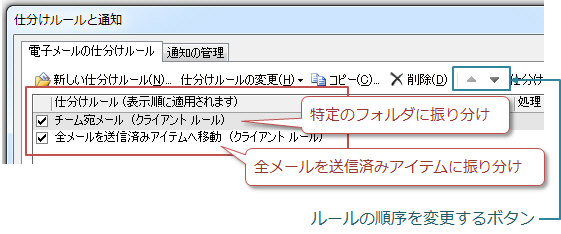
-
「OK」で閉じる
上記の手順で、特定のメールはフォルダに自動仕分けし、それ以外は送信済みアイテムへ振り分けることができます。最初のルール(特定のフォルダへの仕分け)に合致したメールはそれ以下のルールは適用されない(中止)ため、重複してしまうことはありません。(ちなみに全メール「送信済みアイテム」に残す必要がないなら、STEP1のチェックを外して特定のフォルダへの振り分けルールを作成するだけでOKです)