教えて!HELPDESK
Excel
Word
Outlook
Power Point
Windows
Outlook:【解決法】このアイテムを移動できません。個人的なアイテムが含まれている可能性があるため、このフォルダーはコピーできません。(共有メールボックスの移動、コピーができない)
共有しているメールボックスのフォルダを移動/コピーしようとするとエラーが発生することがあります。次の条件で発生します。
-
サブフォルダがあるフォルダを、別階層や別メールボックスに移動/コピー
しようとした
-
親展メールが入っているフォルダを移動/コピーしようとした
■ 表示されるエラーは次の通り
「個人的なアイテムが含まれている可能性があるため、このフォルダーはコピーできません」
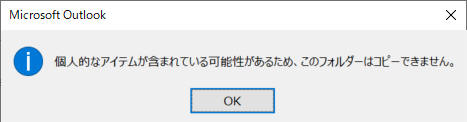
例:サブフォルダーを含むフォルダを右クリック→移動/コピーしようとした場合に表示
「このアイテムを移動できません。個人的なアイテムが含まれている可能性があるため、このフォルダーはコピーできません」

例:サブフォルダーを含むフォルダをドラッグして移動/コピーしようとした場合に表示
※並べ変えは可能です。
ー解決方法ー
これはOutlookの仕様です。
解決法としては次の4通りがあります。
-
【代理人を追加し非公開アイテムへのアクセスを許可する】… 共有メールボックス内だけでなく、別メールボックスへの移動やコピー
も可能。
-
【OWAアクセスする】…
メールボックス間では移動/コピーはできないが、共有メールアドレスでのOWAアクセスにより、同一ボックス内での移動/コピーは可能
-
【プロファイルを切り替えて作業する
】…共有メールボックス内での移動/コピーならプロファイル切替が楽です(共有アカウントのパスワード
が必要)
-
【1フォルダずつコピー/移動する】…
ユーザーのみで実行可能(親展メールは不可)
-
【PSTを使う】…ユーザーのみで実行可能
■解決法1:代理人を追加し非公開のアイテムへのアクセスを許可する
メールボックス間でも階層丸ごとのコピー/移動が可能です(勿論コピー/移動先のメールボックスに権限が必要)
-
共有アカウント(所有者)でOutlookを起動する(共有アカウントのプロファイル追加方法は↓の方法2を参照)
-
ファイル→「アカウント設定」→「代理人アクセス」をクリック
-
「追加」をクリックし、操作するユーザー(自分)を選択
-
「代理アクセス権」として全フォルダに編集者(ここでは最有力)を選択
-
「代理人に非公開に設定したアイテムへのアクセスを許可する」にチェックを入れ「OK」ー「OK」で閉じる
以上で、代理人(非公開許可)に指定されたユーザーは共有メールボックスのフォルダにサブフォルダや親展メールがあっても移動/コピーが可能です。
(メールボックス間、メールボックス内どちらもOK)
■解決法2:プロファイルを追加する
-
Outlookを起動し「ファイル」→「アカウン
ト設定」→「プロファイルの管理」
-
「プロファイルの表示」をクリック→「追加」
-
プロファイル名を入力して「OK」
-
「電子メールアカウント」をクリック(名前ボックスがアクティブになります)
-
「名前*1」「電子メールアドレス」「パスワード*2」を入力して「次へ
」
*1…表示名
*2…アカウントのログインパスワード
-
Microsoftサインイン画面が表示されたら共有しているアカウントのログインID@***.comとパスワードを入力
(MSサインイン画面ではログインID@**.comです。メールアドレスではありません)
-
「完了」をクリックし「使用するプロファイルを選択する」をONにして「OK」
-
Outlook起動時に作成したプロファイルを選択して起動
→ 以上でこの共有メールボックス内でのコピー/移動は自由に行うことができます。
■
解決法3:1フォルダずつ移動/コピーする(フォルダ数が少ない場合)
サブフォルダがなければメールボックス間でも自由に移動/コピーできます。(勿論アクセス権があれば)最下位のフォルダから順にフォルダを移動し、移動後に階層を変更してください(サブフォルダ数が多く、階層が複雑な場合は現実的ではありません)
■ 解決法4:PST(Outlookデータファイル)を使う
-
ファイル→「開く/エクスポート」をクリック
-
「インポート/エクスポート」→「ファイルにエクスポート」→「次へ」
-
「Outlookデータファイル(.pst)」→「次へ」
-
フォルダツリーに表示されている共有アカウントが表示されるのでエクスポートしたいフォルダを選択
-
「サブフォルダーを含む」にチェックが入っていることを確認して「次へ」
-
「参照」をクリックしエクスポート先を指定し「完了」★pstへのパスワードは任意(空でOKを押してもエクスポートされます)
次にコピー先にインポートします(インポート後、元のフォルダが不要な場合は削除してください)
-
インポート先(移動・コピー先)のフォルダを選択しておく(未選択だと詳細な場所を選択できない)
-
ファイル→「開く/エクスポート」をクリック
-
「インポート/エクスポート」→「他のプログラムまたはファイルからのインポート」→「次へ」
-
「Outlookデータファイル(.pst)」→「次へ」
-
「参照」をクリックし、エクスポートしたpstを選択して「開く」
-
「インポートするフォルダの選択」で「Outlookデータファイル」丸ごと選択★1されている状態で「サブフォルダーを含む」にチェックが入っていることを確認
★1:フォルダを指定すると1で選択したフォルダとコピー元最上位フォルダの内容がマージされるので、ここではOutlookデータファイルを選択してください(例:コピー元pstにフォルダA、コピー先にフォルダBがある。B配下にAフォルダをコピーしたいのに、フォルダ選択でインポートするとAとBの内容がマージされる)
-
「現在のフォルダーにアイテムをインポートする」を選択し「完了」をクリック
教えて!HELPDESK
Excel
Word
Outlook
Power Point
Windows
Outlook:【解決法】このアイテムを移動できません。個人的なアイテムが含まれている可能性があるため、このフォルダーはコピーできません。(共有メールボックスの移動、コピーができない)
共有しているメールボックスのフォルダを移動/コピーしようとするとエラーが発生することがあります。次の条件で発生します。
-
サブフォルダがあるフォルダを、別階層や別メールボックスに移動/コピー しようとした
-
親展メールが入っているフォルダを移動/コピーしようとした
■ 表示されるエラーは次の通り
「個人的なアイテムが含まれている可能性があるため、このフォルダーはコピーできません」
例:サブフォルダーを含むフォルダを右クリック→移動/コピーしようとした場合に表示
「このアイテムを移動できません。個人的なアイテムが含まれている可能性があるため、このフォルダーはコピーできません」
例:サブフォルダーを含むフォルダをドラッグして移動/コピーしようとした場合に表示
※並べ変えは可能です。
ー解決方法ー
これはOutlookの仕様です。 解決法としては次の4通りがあります。
【代理人を追加し非公開アイテムへのアクセスを許可する】… 共有メールボックス内だけでなく、別メールボックスへの移動やコピー も可能。
【OWAアクセスする】… メールボックス間では移動/コピーはできないが、共有メールアドレスでのOWAアクセスにより、同一ボックス内での移動/コピーは可能
【プロファイルを切り替えて作業する 】…共有メールボックス内での移動/コピーならプロファイル切替が楽です(共有アカウントのパスワード が必要)
【1フォルダずつコピー/移動する】… ユーザーのみで実行可能(親展メールは不可)
【PSTを使う】…ユーザーのみで実行可能
■解決法1:代理人を追加し非公開のアイテムへのアクセスを許可する
メールボックス間でも階層丸ごとのコピー/移動が可能です(勿論コピー/移動先のメールボックスに権限が必要)
共有アカウント(所有者)でOutlookを起動する(共有アカウントのプロファイル追加方法は↓の方法2を参照)
ファイル→「アカウント設定」→「代理人アクセス」をクリック
「追加」をクリックし、操作するユーザー(自分)を選択
「代理アクセス権」として全フォルダに編集者(ここでは最有力)を選択
「代理人に非公開に設定したアイテムへのアクセスを許可する」にチェックを入れ「OK」ー「OK」で閉じる
以上で、代理人(非公開許可)に指定されたユーザーは共有メールボックスのフォルダにサブフォルダや親展メールがあっても移動/コピーが可能です。 (メールボックス間、メールボックス内どちらもOK)
■解決法2:プロファイルを追加する
Outlookを起動し「ファイル」→「アカウン ト設定」→「プロファイルの管理」
「プロファイルの表示」をクリック→「追加」
プロファイル名を入力して「OK」
「電子メールアカウント」をクリック(名前ボックスがアクティブになります)
「名前*1」「電子メールアドレス」「パスワード*2」を入力して「次へ 」
*1…表示名 *2…アカウントのログインパスワードMicrosoftサインイン画面が表示されたら共有しているアカウントのログインID@***.comとパスワードを入力
(MSサインイン画面ではログインID@**.comです。メールアドレスではありません)「完了」をクリックし「使用するプロファイルを選択する」をONにして「OK」
Outlook起動時に作成したプロファイルを選択して起動
→ 以上でこの共有メールボックス内でのコピー/移動は自由に行うことができます。
■ 解決法3:1フォルダずつ移動/コピーする(フォルダ数が少ない場合)
サブフォルダがなければメールボックス間でも自由に移動/コピーできます。(勿論アクセス権があれば)最下位のフォルダから順にフォルダを移動し、移動後に階層を変更してください(サブフォルダ数が多く、階層が複雑な場合は現実的ではありません)
■ 解決法4:PST(Outlookデータファイル)を使う
ファイル→「開く/エクスポート」をクリック
「インポート/エクスポート」→「ファイルにエクスポート」→「次へ」
「Outlookデータファイル(.pst)」→「次へ」
フォルダツリーに表示されている共有アカウントが表示されるのでエクスポートしたいフォルダを選択
「サブフォルダーを含む」にチェックが入っていることを確認して「次へ」
「参照」をクリックしエクスポート先を指定し「完了」★pstへのパスワードは任意(空でOKを押してもエクスポートされます)
次にコピー先にインポートします(インポート後、元のフォルダが不要な場合は削除してください)
インポート先(移動・コピー先)のフォルダを選択しておく(未選択だと詳細な場所を選択できない)
ファイル→「開く/エクスポート」をクリック
「インポート/エクスポート」→「他のプログラムまたはファイルからのインポート」→「次へ」
「Outlookデータファイル(.pst)」→「次へ」
「参照」をクリックし、エクスポートしたpstを選択して「開く」
「インポートするフォルダの選択」で「Outlookデータファイル」丸ごと選択★1されている状態で「サブフォルダーを含む」にチェックが入っていることを確認
★1:フォルダを指定すると1で選択したフォルダとコピー元最上位フォルダの内容がマージされるので、ここではOutlookデータファイルを選択してください(例:コピー元pstにフォルダA、コピー先にフォルダBがある。B配下にAフォルダをコピーしたいのに、フォルダ選択でインポートするとAとBの内容がマージされる)「現在のフォルダーにアイテムをインポートする」を選択し「完了」をクリック