|
連絡先データを他のOutlookで使いたい場合は、連絡先フォルダをエクスポートします。
 |
手順1:連絡先をエクスポートするには
|
-
「ファイル」−「インポートとエクスポート」をクリック
-
「ファイルにエクスポート」を選択し「OK」をクリック
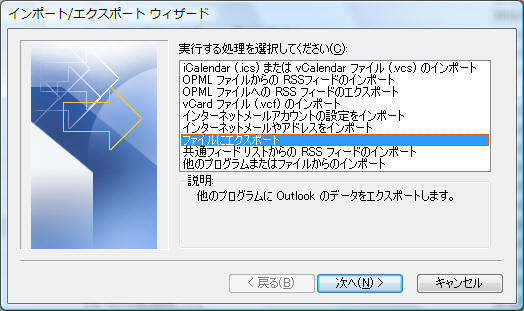
-
エクスポートするファイルの種類として“個人用フォルダファイル(pst)」を選択し「次へ」をクリック

-
エクスポートするフォルダに“連絡先”を選択して「次へ」をクリック
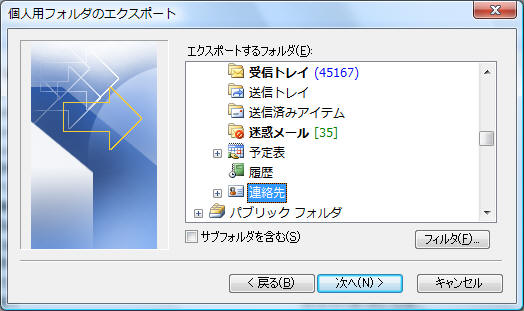
-
エクスポート場所とエクスポートファイル名を指定して「完了」をクリック
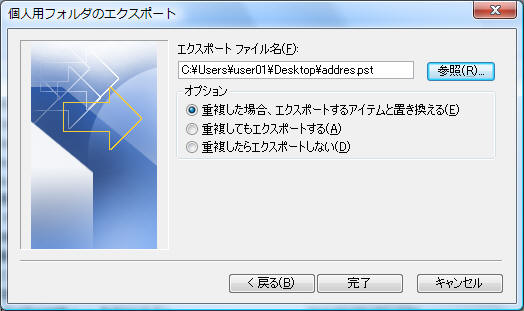
-
指定した場所にPstファイルが作成されます。これをエクスポート先のパソコンにコピーしておきます。
(エクスポート先パソコン内であれば場所はどこでも問題ありません。)
 |
手順2:連絡先をインポートするには
|
-
Outlookを起動し、「ファイル」−「インポートとエクスポート」をクリック
-
「他のプログラムまたはファイルからのインポート」を選択して「次へ」をクリック
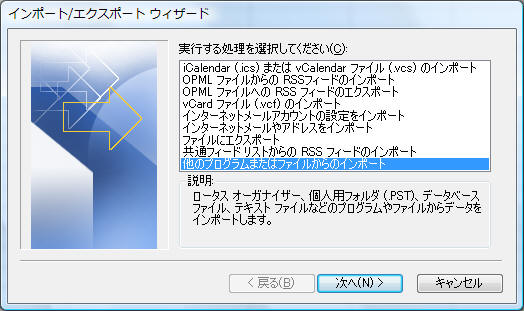
-
インポートするファイルの種類として「個人用フォルダファイル(pst)」を選択し「次へ」をクリック
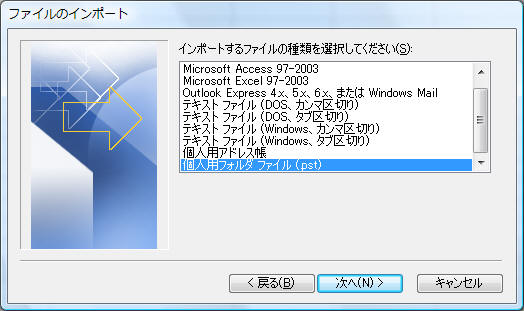
-
エクスポートされた連絡先が保存されているpstファイルを指定し「次へ」をクリック
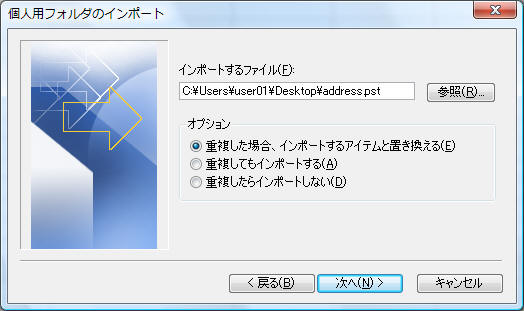
-
インポートするフォルダ(連絡先)を選択し、インポート先のフォルダや場所を指定して※「完了」をクリック
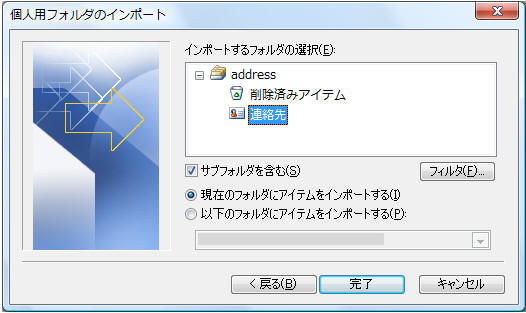
-
インポートしたい場所(インポート先Outlookの連絡先など)がある場合は、手順2.1で予めそのフォルダを選択しておき、2.5で「現在のフォルダにアイテムをインポートする」を選択します。
-
Outlookを起動し、「ファイル」タブ−「開く」−「Outlookデータファイルを開く」からPSTをファイルを接続し、連絡先フォルダにドラッグしても連絡先データを移動することができます。(操作としては実はこちらの方が簡単です。)
|