|
Outlook2010でのメッセージのフォントやサイズ
の設定は、以下の3つのパターンごとに行う必要があります。
-
テキスト形式のメッセージを入力、表示する時のフォント
-
HTML形式/リッチテキスト形式の新規メッセージに入力する時のフォント
-
HTML形式/リッチテキスト形式の返信(転送)メッセージに入力する時のフォント
ここではそれぞれについて操作方法と注意事項をご紹介します。
■ テキスト形式のメールを入力、表示する時のフォント
テキスト形式のメールの表示は、送信/受信メールとも利用しているOutlookの設定に依存します。
メール作成者(送信者)のフォントやフォントサイズは無関係です。
この設定は全てのメール、全てのフォルダに反映されます。(どのフォルダでも共通)
-
「
ファイル」タブ−「メール」−「ひな形およびフォント」をクリック
-
「
テキスト形式のメッセージの作成と読み込み」にある「文字書式」をクリック
-
日本語(2バイト)用フォント、半角英数字(1バイト)用のフォントを指定する
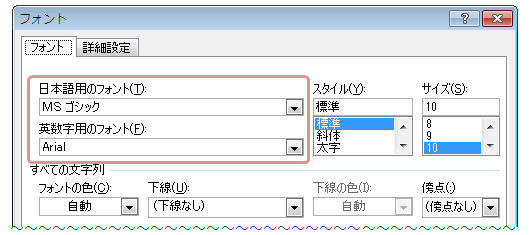
(2010では日本語用、英数字用の2つのフォントを指定できます。)
■
HTML形式/リッチテキスト形式の新規メッセージに入力する時のフォント
(注:受信メールの表示はそのメール(送信者が設定)に依存。※但し同じフォントが受信者のPCにもインストールされている必要があります。)
-
「
ファイル」タブ−「オプション」−「メール」−「ひな形およびフォント」をクリック
-
「
新しいメッセージ」にある「文字書式」をクリック
-
日本語(2バイト)用フォント、半角英数字(1バイト)用のフォントを指定する
≪重要:この設定は以下の場合のみ適用されます。≫
≪重要:以下の場合は設定したフォントになりません。≫
■ HTML形式/リッチテキスト形式のメールに返信(転送)する時の入力フォント
(注:受信メールの表示はそのメール
(送信者が設定)に依存)
-
「
ファイル」タブ−「オプション」−「メール」−「ひな形およびフォント」をクリック
-
「
返信/転送メッセージ」にある「文字書式」をクリック
-
日本語(2バイト)用フォント、半角英数字(1バイト)用のフォントを指定する
≪重要:以下の場合は設定したフォントになりません。≫
|