|
PowerPointでは、用意されているアニメーション以外にも自由に動作を設定することができます。
オブジェクトにアニメーション効果を設定してみましょう。
 |
オブジェクトに自由な動きのアニメーションを設定する |
緑の車が家まで移動するアニメーションを設定してみましょう。
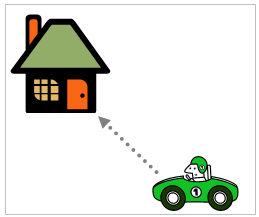
-
オブジェクト(車)を選択
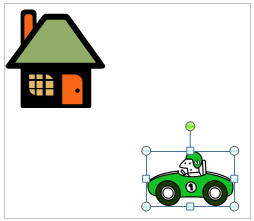
-
≪2002/2003≫
「スライドショー」メニュー−「アニメーションの設定」をクリック
≪2007≫
「アニメーション」タブ−「アニメーションの設定」をクリック
-
「アニメーションの設定」作業ウィンドウで「効果の追加
▼」−「アニメーションの軌跡」−「軌跡を描く」−「直線」をクリック
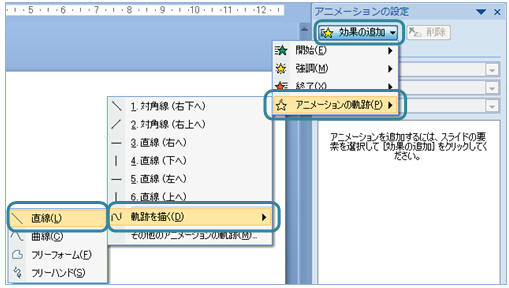
-
希望の動作をマウスでドラッグする
(ドラッグした通りにアニメーションが動きます。)

-
アニメーションの動きを示す矢印線が表示される
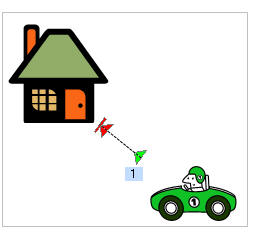
-
「アニメーションの設定」作業ウィンドウの「再生」又は「スライドショー」をクリックして動作を確認する
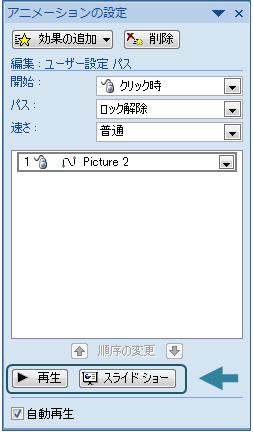
≪補足≫
アニメーションの軌跡で「曲線」「フリーフォーム」「フリーハンド」を選択すると繊細な動作やカーブを描くような動作を設定することができます。
「曲線」はドラッグ中にクリックすると、そこを頂点としてカーブを描きダブルクリックで終了します。「フリーハンド」は左ドラッグのままで描き、手を離した時点で終了です。
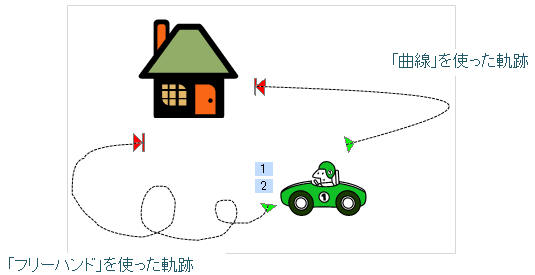
IT資格は独学で取れます。お奨め資格対策本
By 教えて!HELPDESK
|