|
PowerPointやWordでは写真の形を簡単に変えることができます。
 ★元画像 ★元画像
1 2 2 3
3 4 4 5 5
順にご紹介します(1はPowerPointのみ)
◆【1】図形の形に切り抜き
-
対象物の形に沿って図形を置いていく(挿入→「図形」→「楕円」で楕円を1つ挿入し、Ctrlキーを押しながらドラッグして増やす)

-
楕円のみ一括して選択(ホーム→「選択」→「オブジェクトの選択」ボタンでぐるっと囲み、写真のみ外す)
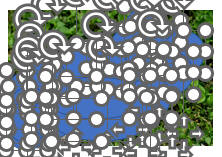
-
「図形の書式」→「図形の結合」→「結合」をクリック
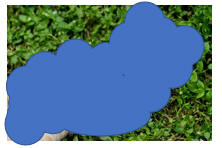
-
写真を右クリックし「切り取り」★写真がクリップボードに格納
-
結合された図形を右クリックし「図形の書式設定」をクリック
-
「塗りつぶしと線」→「塗りつぶし(図またはテクスチャ)」をクリックし「クリップボード」をクリック

◆【2】:曲線で描いた円に入れ込む
-
挿入→「図形」→「曲線」をクリック
-
クリックしながら円を描く(最後はダブルクリックで描画終了)

-
写真を右クリックし「切り取り」★写真がクリップボードに格納
-
円を右クリックし「図形の書式設定」をクリック
-
「塗りつぶしと線」→「塗りつぶし(図またはテクスチャ)」をクリックし「クリップボード」をクリック

-
「図の形式」タブ→「トリミング」→「塗りつぶし」をクリックし写真や図形を調整
-
枠線の色・太さを変更し、任意で透明度も変更する
 
◆【3】:Officeに用意されている図形に入れ込む(例:月)
-
「挿入」→「図形」→「月」をクリックし、月をドラッグ
 ★向きや大きさは自由に変更してください。 ★向きや大きさは自由に変更してください。
-
写真を右クリックし「切り取り」★写真がクリップボードに格納
-
月を右クリックし「図形の書式設定」をクリック
-
「塗りつぶしと線」→「塗りつぶし(図またはテクスチャ)」をクリックし「クリップボード」をクリック
-
「図の形式」タブ→「トリミング」→「塗りつぶし」をクリックし写真や図形を調整

◆【4】”フリーフォーム:図形”で描画して入れ込む
”フリーフォーム:図形”の描画は次のような特徴があります。
-
1クリックしマウスを押さずにドラッグ →
直線(Shiftキー押しながらだと水平)
-
マウスを押しながらドラッグ → 自由描画(なだらか)
-
何らかの形を作る(始点と終点をくっつける)場合は重なったところでクリック
-
ダブルクリックで描画終了
-
挿入→「図形」→「フリーフォーム:図形」をクリック
-
直線(=1クリック後、マウスを押さずにドラッグ)自由描画(=マウスを押しながらドラッグ)
-
始点と終点をくっつけてクリックするか、ダブルクリックで描画終了
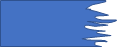
-
写真を右クリックし「切り取り」★写真がクリップボードに格納
-
月を右クリックし「図形の書式設定」をクリック
-
「塗りつぶしと線」→「塗りつぶし(図またはテクスチャ)」をクリックし「クリップボード」をクリック
-
「図の形式」タブ→「トリミング」→「塗りつぶし」をクリックし写真や図形を調整

◆【5】自由な形に一発トリミング

|