|
見出しスタイルをツールボタンに割り当てておくと、クリックするだけでスタイルを設定することができます。
ツールボタン割り当ての保存先は、以下の通りです。
-
Normal.dotテンプレート
全文書で利用可能です。
-
他のテンプレート
そのテンプレートを元にした全文書で利用できます。
-
一般文書
その文書を開いている時のみ利用できます。
 |
方法(1)
ボタンをNormalテンプレートに保存する |
-
新規文書を開き、「ツール」−「ユーザー設定」をクリックし
-
「コマンド」タブで「書式」を選択し、[コマンド]ボックス内の見出し○をツールバーにドラッグ
(※新規ツールバーに割り当てる場合は、「ツールバー」タブで「新規作成」をクリックし
てから操作してください。)
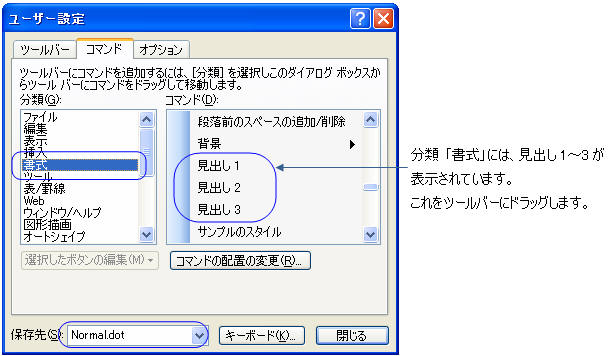
-
保存先が「Normal.dot」になっていることを確認し「閉じる」
をクリック
◆
ツールバー(例:書式設定ツールバー)に見出しスタイルボタンが追加されました。

 |
方法(2) ボタンを特定のテンプレート/文書に保存する |
テンプレートに保存すると、それを元に作成
した全文書でボタンが利用できます。(但しテンプレートのパスにアクセスできる場合のみです。)
文書に保存した場合はその文書でのみ利用可能です。
-
ボタンを保存したいテンプレートを開く(又は文書を開く)
-
「ツール」−「ユーザー設定」をクリックし、「
コマンド」タブで
分類=「書式」を選択
-
「保存先」を1で開いたテンプレート(又は文書)とする
-
[コマンド]ボックス内のスタイルを任意のツールバーにドラッグ
し「閉じる」をクリック
 |
方法(3) 特定のテンプレートに保存したボタンを全文書で使えるようにする |
STARTUPにフォルダに保存したテンプレートは全文書対象のテンプレートとな
り起動時に必ず読み込む為、割り当てたツールボタンも全文書で利用できます。
カスタマイズしたツールバーを他ユーザーに配布したい場合に便利です。
-
ボタンを割り当てたテンプレートを作成(方法(2)参照)
-
Wordを終了し、1のテンプレートをC:\Documents
and Settings\プロファイル\Application Data\Microsoft\Word\STARTUPフォルダに入れる
-
Wordを起動する
|