|
ワイルドカードを使って検索を行うと、指定した範囲の文字列のみを検索できます。
(文字コード順に範囲指定します。)
ひらがなのみ検索
→ [ぁ-ん]
と指定(注:あは小さいぁ)
※ ワイルドカードを使った文字種ごとの条件指定についての詳細は「ワイルドカードを使った文字種ごとの検索について」を参考にしてください。
例:
文書内の平仮名だけを全て削除したい
-
【ホーム】タブ−「編集」グループ−「置換」をクリックし、「オプション」をクリック
-
「ワイルドカードを使用する」にチェックを入れ「特殊文字▼」−「範囲内の1文字」をクリック
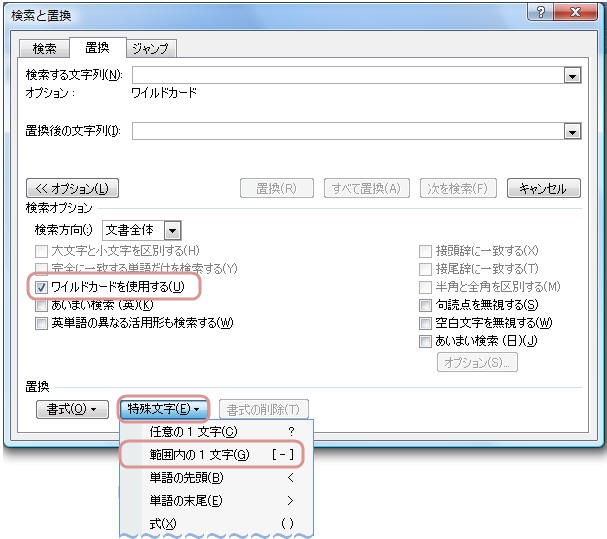
-
「検索する文字列」ボックスに
[-]
と表示されたら[ぁ-ん]
と入力し「すべて置換」をクリック(注:あは小さいぁ)
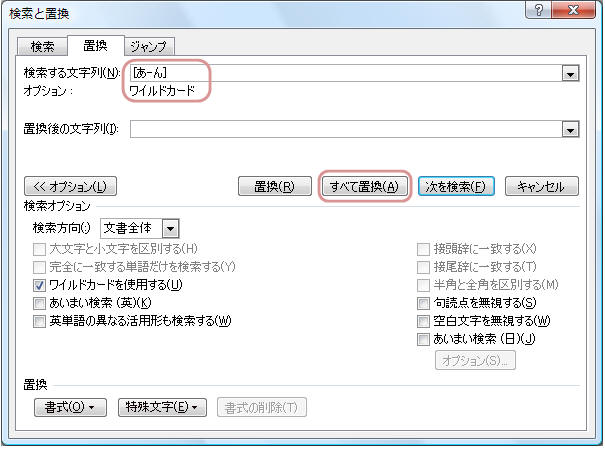
結果、ひらがなのみを対象に置換(今回は置換後の文字列ボックスが空白なので削除)されます。

ワイルドカードを完全に理解したい方には"ワイルドカード完全習得マニュアル"をお奨めします。

▼ クリックするとマニュアルの目次と詳細をご確認いただけます。
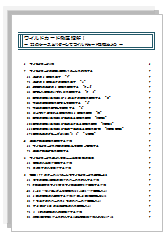
-
ワイルドカード1つ1つの意味と検索例を詳しく掲載。どんな場面でどのワイルドカードを使うのか把握できるようになります。
-
問題集としても使える、実践的なケースを解説とともにご紹介。
(22個のサンプルデータ付きなので、実際に自分で操作して理解できます。)
PDF版マニュアルとサンプルデータ(Word文書22ファイル)をまとめてメールにてお届けいたします。
お申込みはこちらの宛先(post@office-qa.com)までお願いいたします。
折り返しお振り込み先をご連絡します。(マニュアルはお振り込み確認後すぐに送付可能です。)
|