|
Wordでは、簡単に原稿用紙で編集できます。(原稿用紙の設定で文書を作成する)
原稿用紙に関するご質問で↓のようなご質問を受けることがあります。
■ 途中からマス目なしにする
セクションを挿入し、そのページは白紙(マス目なし)にします。
-
白紙にしたいページの前にカーソルを置く
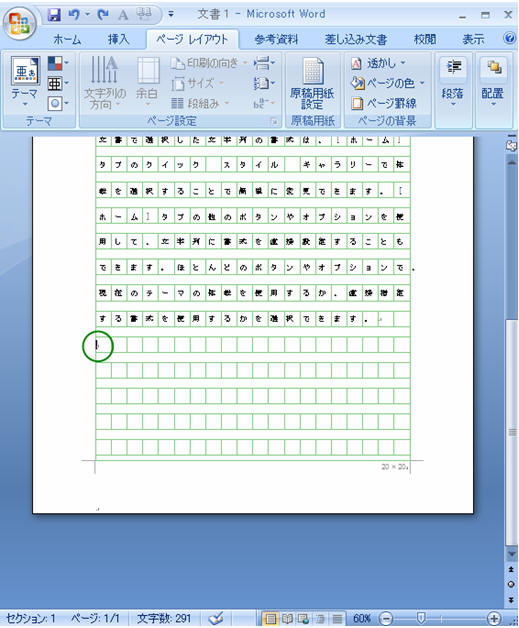
-
「ページレイアウト」タブ−「区切り▼」−「セクション区切り
:次のページから開始」をクリック
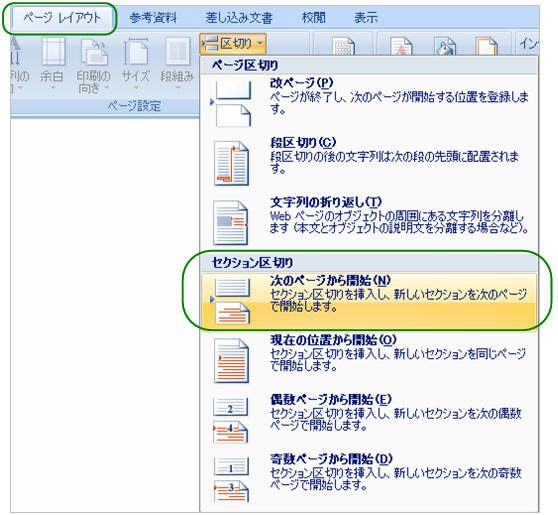
↓ 次ページが新しいセクションとして挿入された
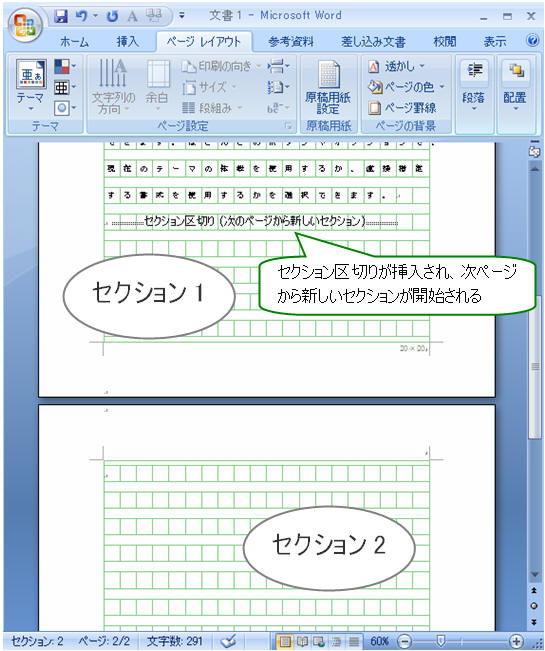
-
「ファイル」−「オプション」−「アドイン」
をクリック
-
「設定」をクリックし、「Microsoft
Word原稿用紙アドイン」のチェックを外して「OK」をクリック
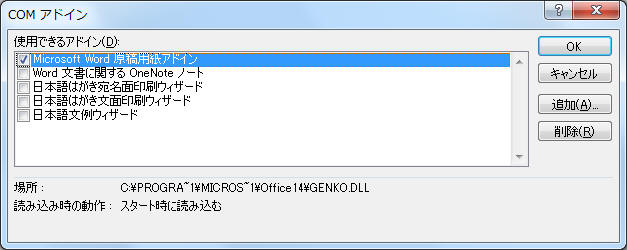
-
挿入したセクション2にカーソルを置き、「挿入」タブ−「ヘッダー」−「ヘッダーの編集」をクリック
-
「デザイン」タブで、「前と同じヘッダー/フッター」をクリック
(→前と同じヘッダー解除)
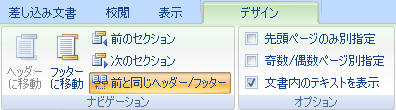
-
セクション2の原稿用紙のマス目(※実態は画像です。)を選択し、DELキーを押し「ヘッダーとフッターを閉じる」をクリック
↓
これでセクション2からは白紙/マス目なし、の設定にすることができました!
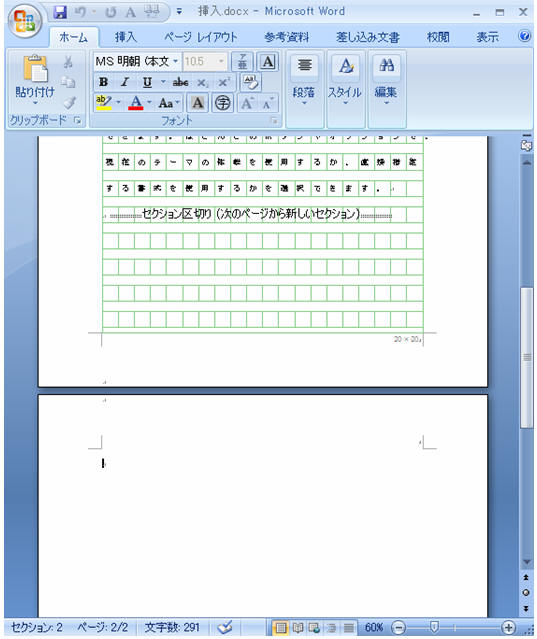
≪注≫
-
設定が終わったら、「ファイル」−「オプション」−「アドイン」−「設定」をクリックし「Microsoft
Word原稿用紙アドイン」のチェックを入れておきましょう。
-
原稿用紙アドインの解除の際、「このアドインは、このコンピュータのすべてのユーザーが使用できるようにインストールされています。管理者のみがこのアドインを接続または接続解除できます」というメッセージが表示されてしまう場合はこちらを参照してください。
補足:2007以降の原稿用紙機能について
原稿用紙のマス目の実態はヘッダーフッター内のオブジェクトなのでこれを削除すれば簡単に白紙にできます。2007からは原稿用紙の機能はアドインとして提供され、Word起動時に必ず読み込みます。アドインが読み込まれていると原稿用紙でヘッダーフッター
やいくつかの書式の機能が使えないので、上記のようにアドインを一旦外して操作しましょう。
|