|
通常、目次は文書全体の見出しを参照
しますが「特定の範囲を対象とした目次を作る」「章ごとに目次を複数作成する」ことも可能ですのでご紹介します。
※ 操作:対象範囲にブックマークを設定 → その範囲を指定して目次作成
■ 操作方法(1) ダイアログから操作
-
目次の参照元としたい範囲(本文の)を選択
-
「挿入」−「ブックマーク」をクリックし、「ブックマーク名」に任意の名前を入力し、「追加」をクリック
-
目次位置にカーソルを置き「挿入」−「クイックパーツ」−「フィールド」をクリック
-
「フィールドの名前」ボックスから「TOC」を選択し、「フィールドコード」ボタンをクリック
-
「オプション」ボタンをクリックし「\o」を選択して「フィールドに追加」をクリック
-
フィールドコードボックスに目次として参照したいレベルを入力(例:レベル2までなら\o "1-2")
-
「\b」を選択して「フィールドに追加」をクリック
-
「フィールドコードボックス」に、目次として参照したい範囲のブックマーク名を入力(ブックマーク名が「excel」なら、\b
"excel")
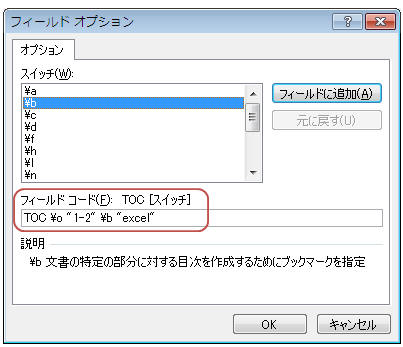
-
全てOKで閉じる
■ 操作方法(2)
フィールドコードを直接入力
-
目次として参照したい範囲を選択
-
「挿入」−「ブックマーク」をクリックし、「ブックマーク名」に任意の名前
(例:excel)を入力し、「追加」をクリック
-
目次の挿入場所にカーソルを置き、Ctrl+F9キーをクリック
→ フィールドコード{ }が挿入される
-
{ toc \o "1-2"
\b
"ブックマーク名" \u \h }のように入力
(\oは見出しレベル,\bはブックマーク,\uはアウトラインレベル,\hはリンク)
-
Shift+F9キーを押し、目次の結果を確認する(更新されない場合はF9キーを押してください。)
※TOCフィールドの入力やスイッチについては「TOC(目次)フィールドとスイッチの使い方」を参照してください。
|