Wordでは操作画面(クイックアクセスツールバーやリボン)を使いやすいようにカスタマイズできます。(参考:操作画面(クイックアクセスツールバー、リボン)をカスタマイズする)カスタマイズ
した画面を他のPCでも利用するには次のいづれかの操作を行います。
 |
方法1.
Word.officeUIファイルを他のPCにコピーする |
|
◎ クイックアクセスツールバーとリボンのカスタマイズ内容はWord.officeUIファイルに保存されています。
C:\Users\プロファイル\AppData\Local\Microsoft\Office\Word.officeUIファイル
|
-
C:\Users\プロファイル\AppData\Local\Microsoft\Officeフォルダを開く
-
Word.officeUIファイルをコピーし、任意の場所に保存(USBメモリやサーバー、メール添付等)
-
コピー先PCのC:\Users\プロファイル\AppData\Local\Microsoft\OfficeフォルダにWord.officeUIファイルを貼り付ける
 |
方法2. カスタマイズ情報が保存されたファイルをインポート/エクスポートする
|
◆
エクスポートするPC側の操作 ◆
-
「ファイル」−「オプション」−「リボンのユーザー設定」をクリック
-
「インポート/エクスポート▼」−「すべてのユーザー設定をエクスポート」をクリック
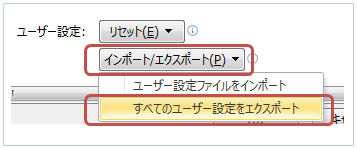
-
ファイル名=「Word Customizations.exportedUI」、ファイルの種類=「エクスポートされたOffice
UIファイル(*.exportedUI)」となっていることを確認して任意の場所に保存する

◆
インポートするPC側の操作 ◆
-
「ファイル」−「オプション」−「リボンのユーザー設定」をクリック
-
「インポート/エクスポート▼」−「ユーザー設定ファイルをインポート」をクリック
-
エクスポートしたWord Customizations.exportedUIファイルを選択し、「開く」をクリック
 |
方法3. クイックアクセスツールバーを文書またはテンプレートに保存して配布する
|
クイックアクセスツールバーは文書
/テンプレートにも保存できます。「クイックアクセスツールバー のみ配布したい(リボンを含めない)」
「特定の文書やテンプレートで頻繁に使用する機能がある」といった場合に便利です。
-
新規文書を開く
-
クイックアクセスツールバー上で右クリックし「クイックアクセスツールバーのユーザー設定」をクリック
-
「クイックアクセスツールバーのユーザー設定▼」で「文書○に適用」を選択しツールバーをカスタマイズ後「OK」をクリック
-
「ファイル」タブ−「名前を付けて保存」をクリックし「ファイルの種類」を「Wordテンプレート(*.dotx)」として任意の場所に保存
-
利用したいPCのC:\Users\プロファイル\AppData\Roaming\Microsoft\Word\STARTUPフォルダにコピーする
