|
文書内の脚注文字列のフォントやサイズを一括して変更する方法をご紹介します。既存脚注/新規脚注全てに反映されます。
3通りの方法をご紹介しますので、1番簡単だと思う方法でどうぞ。
■方法1:脚注文字列スタイルから変更する
-
適当な脚注文字列を右クリックし「スタイル」をクリック
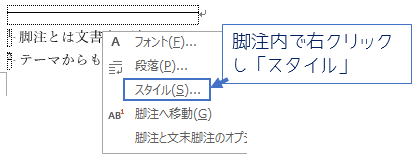
-
「脚注文字列」が選択されていることを確認し「変更」をクリック
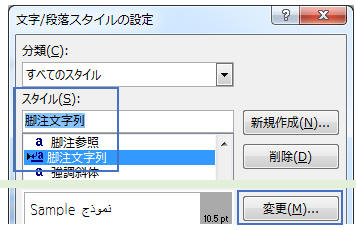
-
「書式▼」から
自由に書式を設定し「OK」→「閉じる」をクリック
■ 方法2:スタイルウィンドウから脚注文字列を更新
-
「ホーム」タブ−「スタイル」ボタンをクリックし、スタイルウィンドウを表示
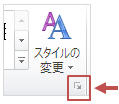
-
適当な脚注文字列にカーソルを置く
-
スタイルウィンドウで「脚注文字列※」を右クリックして「変更」をクリック
※「脚注文字列」がない場合はウィンドウ下の「オプション」から「表示するスタイル」=「すべてのスタイル」にし「OK」
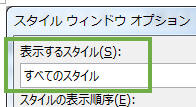
-
脚注文字列スタイルの「書式▼」をクリックして書式を設定後「OK」
(注) 個別に書式を変更してしまった脚注は更新されません。その場合は「既存の脚注文字列が更新されない場合」を行ってください。
■ 方法3:特定の脚注文字列でスタイルを更新する
-
適当な脚注文字列に書式を設定する(←これを全脚注に反映)
-
「ホーム」タブ−「スタイル」ボタンをクリックし、スタイルウィンドウを表示
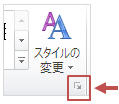
-
スタイルウィンドウで「脚注文字列※」を右クリックして「
選択箇所と一致するように脚注文字列を更新する」をクリック
※「脚注文字列」が非表示の場合はスタイルウィンドウ下の「オプション」から「表示するスタイル」を「すべてのスタイル」にします。
(注) 個別に書式を変更した脚注は更新されません。その場合は「既存の脚注
文字列が更新されない場合」を行ってください。
■ 既存の脚注文字列が更新されない場合
上記の(1)(2)
の操作を行っても、個別に書式を変更した脚注は更新されません。以下のいづれかの操作でスタイルを再適用します。
◆方法1◆(1つずつ適用)
-
脚注文字列を選択
-
スタイルウィンドウにある「脚注文字列」をクリック
◆方法2◆(一括して適用)
-
スタイルウィンドウにある「脚注文字列」を
右クリックし「すべて選択」(又は「同じ書式を選択」)をクリック
-
脚注が全て選択されたらスタイルウィンドウにある「脚注文字列」をクリックしてスタイルを再適用する
|