|
スタイル区切りで段落内を区切ると、各文字列に異なる見出しやアウトラインレベルを設定できます。(各文字列を異なる段落と認識させる機能と思ってよいでしょう。)
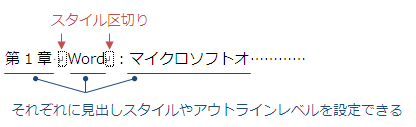
|
◆ スタイル区切りを使うと… ◆
-
段落内の一部に見出しスタイルやアウトラインレベルを設定できます。
-
段落内の一部に見出しやレベルを設定できるため、その文字列のみを
目次に反映できます。
-
1つの段落に 2つ以上の見出しやスタイルを適用し、それぞれを目次に表示できます。
|
■
スタイル区切りを使うには
スタイル区切りはリボンに表示されていないのでクイックアクセスツールバーに追加しましょう。
-
「ファイル」タブ−「オプション」をクリックし「クイックアクセスツールバー」をクリック
-
「コマンドの選択▼」から「すべてのコマンド」をクリックし「スタイル区切り」を追加して「OK」をクリック
■
例:段落内の一部から目次を作成する
▼ 文中の「第1章Word」のみを目次に表示させましょう。
(続く文章は目次に表示したくない)
|
第1章
Word:マイクロソフトオフィス製品のワープロソフトでありExcelとともに、同社の中核をなすアプリ〜 |
↓↓↓ 目次
↓↓↓
-
本文にカーソルを置き「スタイル区切り」ボタンをクリック
-
「スタイル区切り」が段落末尾に挿入される(★注1)のでドラッグして区切りたい場所に配置する★注2
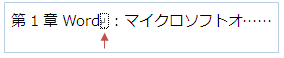
★注1:スタイル区切りは隠し文字です。表示されない場合は「編集記号の表示/非表示」ボタンをクリックしてください。
★注2:スタイル区切りの後ろの段落記号までドラッグしないように注意してください。(改行されてしまうため)
-
目次に反映したい文字列(ここでは第1章Word)
にカーソルを置き「見出しスタイル」または「アウトラインレベル」を設定
-
目次を作成する(又は目次を更新(F9キー)する)
※補足
テキストボックスの中にスタイル区切りを挿入したい場合は、本文中の適当な箇所にスタイル区切りを挿入し、これを切り取って貼り付けてください。
|