|
Wordでは、図形を挿入すると塗りつぶしや枠線が色付で表示されます。
このデフォルト書式を変更する方法をご紹介します。
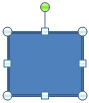
★★
注!テキストボックスのデフォルトの書式を「線なし」「塗りつぶし色なし」にしたい場合はこちら★★
■ Wordデフォルトの図形書式を変更する
→ 今後作成する全ての文書で有効になります。
-
Wordを終了する
-
C:\Users\アカウント名\AppData\Roaming\Microsoft\Templatesフォルダを開き、Normal.dotmを右クリック−「開く」をクリック
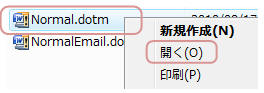
※ダブルクリックで開かない!
-
【挿入】タブ−「図形▼」から適当な図形を挿入し、枠線や塗りつぶし色などを変更
-
図形を右クリックし、「既定の図形に設定」又は「既定のテキストボックスに設定」をクリック
-
図形を削除し、文書を上書き保存して閉じる
注!テキストボックス
の【枠線】【塗りつぶし色】は「なし」を指定できませんが、クイックパーツに登録すればいつでも挿入可能!
■ 自由な書式で登録する(クイックパーツ)
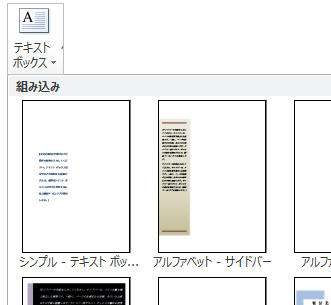
→ 現在の文書で図形を作成する場合のデフォルト書式が変更できます。
-
【挿入】−「図形」から図形を挿入し「枠線
」「塗りつぶし色」「フォント」など自由に書式を設定

※文字はフォントなどの設定後、削除しておきましょう。
-
図形を選択しAlt+F3キーを押す
-
【名前:自由】【ギャラリー:テキストボックス
】【分類:全般】【
保存先:Building Blocks.dotx】を指定し
「OK」
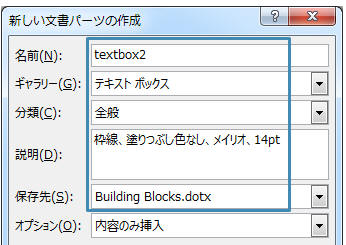
-
「挿入」-「テキストボックス▼」に追加されました!Word全文書で利用可能です。
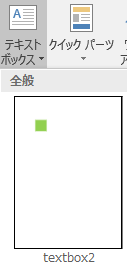
|