|
Word文書で、【特定の場所のみ入力を許可する】【リストからの選択のみ許可する】方法をご紹介します。許可した場所以外は変更も削除もできません。
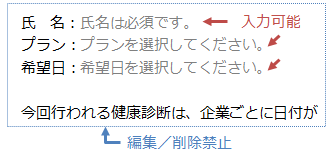
★日付選択カレンダーやラジオボタンの設置など、フォームの詳しい作成方法は入力フォームの作り方を参照してください。
★フォームのサンプルファイルはこちらのページからダウンロードできます。
 |
STEP1:入力可能なテキスト
コンテンツを配置する |
-
「開発」タブをクリックし「デザインモード」ボタンをクリック(※開発タブが表示されていない場合はこちら)
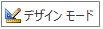 → →
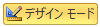 (★デザインモードON) (★デザインモードON)
-
入力を許可する場所にカーソルを置く
-
「コントロール
ツール」内から「テキストコンテンツコントロール」ボタンをクリック
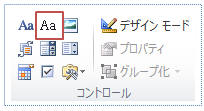
-
テキストコンテンツコントロールが挿入される

-
コンテンツにユーザーへのメッセージを入力(※任意)

 |
STEP2:選択可能なドロップダウンリスト
コンテンツを配置する |
-
ドロップダウンリストを配置する場所にカーソルを置く
-
「コントロール
ツール」内から「ドロップダウンリスト コンテンツコントロール」ボタンをクリック
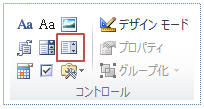
-
ドロップダウンリスト
コンテンツを右クリックし「プロパティ」をクリック

-
「追加」をクリックしリストに表示させたい項目を入力(通常は表示名と値は同じでOK)し「OK」
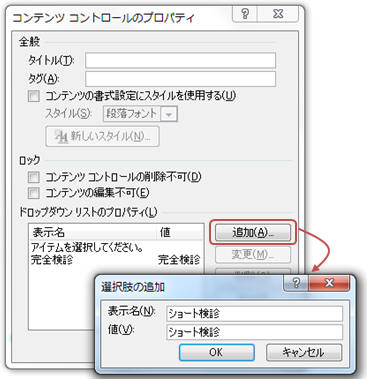
-
「デザインモード」ボタンをクリックしてデザインモードを解除する
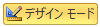 → →
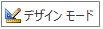
▼▼
デザインモードを解除するとフォームを利用できるようになります。▼▼
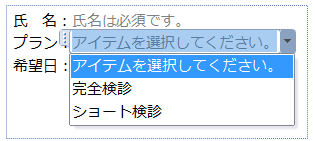
 |
STEP3:フォーム以外の編集を禁止する
|
-
「開発」タブ−「編集の制限」をクリック
-
画面右に表示される「書式設定と編集の制限」ウィンドウで「編集の制限」にチェックを入れ「フォームへの入力」を選択し「はい、保護を開始します」をクリック
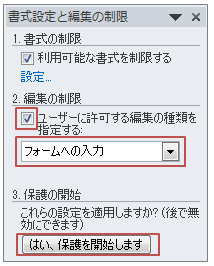
-
パスワードを入力して保護する
|

