|
袋とじは、1枚の用紙に2ページずつ印刷できる便利な設定ですが、奇数/偶数ページ
で余白・とじしろの配置が異なります。
例えば横書きなら余白やとじしろは外側になるので、P1の余白は左側、P2は右側になるわけです(左綴じなので) ※縦書きのページ配置は逆です。右(p1)→左(p2)
このように余白やとじしろの配置が奇数・偶数ページで決まって
いるため、セクションごとにページ番号を振ったりすると余白やとじしろが合わないことがあります。
■
袋とじで「余白」や「とじしろ」が合わない場合とは?
例えば、A4横・袋とじの設定でとじしろ
(または内側余白)を取り、P1〜P4を印刷したとします。
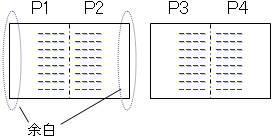
すると上図のように奇数ページ(P1,3)は左側に、偶数ページ(P2,4)は右側にとじしろ
(又は内側余白)が設定されます。ここでP4から新たにP1とする為、セクション区切りを入れ、開始ページを1にします。(つまりセクション1のP1〜P3、セクション2のP1の構成)すると、セクション2のP1は奇数ページなので外側(左)がとじしろになります。
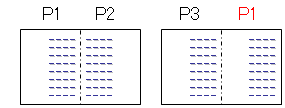
これでは袋とじにした時、とじしろが合いません。
■ 袋とじで「とじしろ」が合わない場合の回避法
◎方法(1)
該当セクションのとじしろ・内側余白を【外側余白】に変更する
該当セクションで【内側余白・とじしろ】→【外側余白】に変更します。つまり位置を逆にすればよいということです。
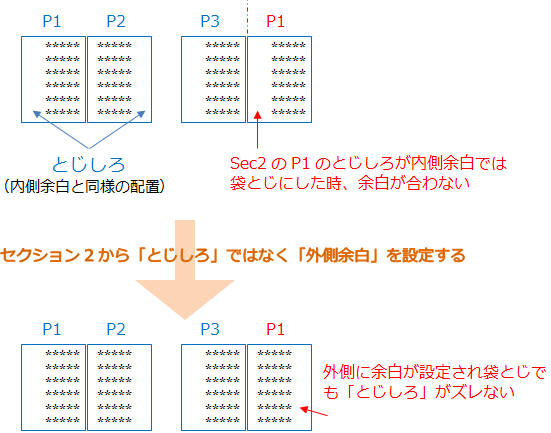
-
該当セクションにカーソルを置き「ページ設定」ダイアログを開く
-
「余白」タブで【内側】と【外側】の余白mmを逆にする
… とじしろで数値を指定している場合は…
-
「余白」タブで「とじしろ」を0にし、とじしろ+内側余白を外側余白にする
-
「設定対象」が「このセクション」となっている状態で「OK」をクリック
 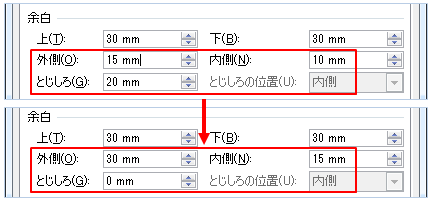
★同様に特定のセクションのみ「外側余白」と「内側余白」を逆にする、等で袋とじの余白・とじしろ問題は解消できますので適宜お試しください。
※セクションの増減により、再設定が必要になります。ご注意ください。
◎方法(2)
ヘッダーフッターのページ番号をフィールドを操作する
ページ番号は連番のまま
にし、画面や印字するページ番号はフィールドで表示します。例えば今回のようにセクション2のP1はP4のまま
いしておき、フィールドで-3とすれば表示されるページ番号はP1です。方法(1)との違いは、この方法はページ番号自体は連番であるためどんなに編集しても必ず「とじしろ」や「余白」の配置は合います。ただし新たなページやセクションを挿入すればページ番号を修正しなくてはならない可能性もあります。また目次には実際のページ番号が表示されます。
-
該当ページ
(今回はセクション2のP1)のヘッダーフッター領域を表示
-
『前と同じヘッダーフッター』を解除し、ページ番号は連番のままにする(→
ページ番号の書式設定で「前のセクションから継続」)
→ 4
-
ページ番号4を選択しCtrl+F9キーを押す(フィールドコードで番号が囲まれる)
→ { 4
}
-
{= 4
-3 } のように入力し、4マイナス3で1になるようにする
→ {
=4 -3 } ※フィールドコードは {= {page}-3}
-
Shift+F9キーを押してフィールドコードの切り替えを行う(更新されなければF9キーで更新)
→ 1
★上記の操作で実際のページ番号
は連番なので、とじしろは問題なく配置され、ページ番号は1ページと表示できます。
|
※
おまけ:セクションの開始番号を0にして+1としてもOKです。これは方法2に比べ、前セクションのページ数が増減してもページ番号に影響は受けませんが(セクション開始が0指定)余白やとじしろには影響を受けます。(P0のとじしろは常に右側だが前セクション末ページが偶数になると合わなくなるなど)
-
『前と同じヘッダーフッター』を解除し「ページ番号▼」−『ページ番号の書式設定』 をクリックしてセクションの「開始番号」=「0」とする
-
ページ番号の0を選択して「Ctrl」+「F9」キーを押
す → {
0
}
-
フィールドコード内で=と+1を入力
して、0+1の形にする →
{
=0+1}
-
Shift+F9キーを押
してフィールドコードの切り替えを行う(更新されなければF9キーで更新)→ 1が表示
|
|