教えて!HELPDESK
Excel
Word
Outlook
Power Point
Windows
Word/2013/2010:背景を設定する(画像・色)
|
|
|
|
|
|
Wordではページ背景として、壁紙のように色、画像、写真を指定できます。いづれの方法も全ページに設定可能です(特定ページのみもOK!)
■ 背景に画像を使う
-
「ページレイアウト」タブをクリック
-
「ページの色 ▼」−「塗りつぶし効果」をクリック
-
「テクスチャ」タブで「その他のテクスチャ」をクリックし画像を指定する
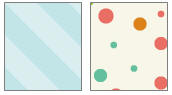 ★ ページ背景に画像ファイルを指定(壁紙) ★ ページ背景に画像ファイルを指定(壁紙)
■ 背景に色を指定する
-
「ページレイアウト」タブをクリック
-
「ページの色 ▼」をクリックし任意の色を指定する
 ★単一の色やグラデーションを使えます。 ★単一の色やグラデーションを使えます。
■ 透かしとして画像や写真を使う
※透かしなので、文字が見やすいように薄く表示されます。また、配置も自動調整されます。
-
「ページレイアウト」タブをクリック
-
「透かし」−「ユーザー設定の透かし」をクリック
-
「図」をクリックし「図の選択」をクリックして画像・写真を指定する

★「にじみ」のチェックを外すと画像の色がクリアになります。
★「倍率」をクリックすると画像のサイズを変更できます。
■ ヘッダーフッターに挿入する
-
「挿入」−「ヘッダー▼」−「ヘッダーの編集」をクリック
-
「挿入」−「図」から画像を挿入(又はコピーペースト等でもOK)
-
画像を選択し「文字列の折り返し」を前面にして、大きさなどを調整する
■ 背景の色を印刷するには?
※「ページレイアウト」タブ−「ページの色」から指定した場合、下記チェックを入れないと印刷できません。(透かしはチェックを入れなくても印刷されます)
-
「ファイル」タブ−「オプション」をクリック
-
「表示」をクリックし「印刷」オプションで「背景の色とイメージを印刷する」にチェックを入れる
|
教えて!HELPDESK
Excel
Word
Outlook
Power Point
Windows