|
複数の写真を、同じサイズで挿入(並べて表示も可)する方法を2つご紹介します。
★挿入済の画像の大きさを一括変更したい場合は「画像や図のサイズを一括変更するには」を参照してください。
■ 方法1:表に入れ込む
-
「ファイル」-「オプション」-「詳細設定」→「図を挿入/貼りつける形式」を「行内」とし「OK」で閉じる
-
「挿入」→「表」→「表の挿入」で表を挿入
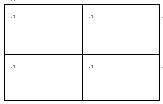
-
セルを写真サイズに変更(線をドラッグして調整)
★全て同じ大きさにする場合★
①表の1番下の線をドラッグして広げる
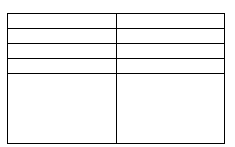
②表を選択し「高さを揃える」「幅を揃える」
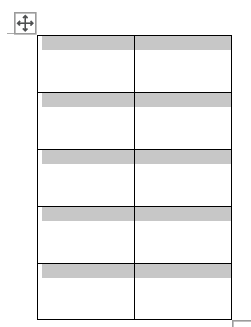
-
表内で右クリック-「表のプロパティ」をクリック
-
「表」タブ→「オプション」をクリックし下記設定をして「OK」で閉じる
●「自動的にセルのサイズを変更する」のチェックを外
す
●「既定のセルの余白」を0mm(文字入力のセルは余白ありでもOK)
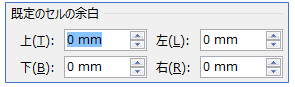
-
再度、表全体を選択し、右クリック-「表のプロパティ」をクリック
-
「行」タブで「高さを指定する」の箇所で「固定値」を選択し「OK」で閉じる
-
セル内にカーソルを置き「挿入」-「図」をクリックして写真を挿入してゆく
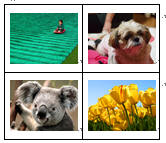
▲セルのサイズに合わせて、画像サイズが自動変更されます(縦横比固定なので崩れない)
★★セルサイズいっぱいに配置したい場合はドラッグすればOK!(行内なのではみ出し分は非表示)★★
■
方法2:1枚のみサイズ調整し、コピーして中身を入れ替える
-
写真を1枚挿入し、希望する大きさにする
-
1の写真をコピーし、適当な場所へ貼り付ける
-
2の写真を右クリック-「図の変更」をクリック
-
別の写真を指定する
→ 複数の写真を配置する場合は、2~4を繰り返してください。
|