|
Wordのファイルサイズが重いのは多くの場合、画像が原因なので、これを圧縮することでファイルサイズを小さくできます。
◎関連Q&A:Wordにおける画像の解像度についての総まとめ(完全版)
+ 重い原因+
■ STEP1:図を圧縮してファイルサイズを軽くする
トリミング部分を破棄したり、解像度を低くするとサイズを軽くできます!
※図を圧縮すると劣化する場合があります。その状態で上書き保存されないよう、圧縮後は別ファイルとして保存し
ましょう。
-
任意の図を1つ選択し「書式」タブをクリック
-
「図の圧縮」ボタンをクリック
-
「図の圧縮」ダイアログで解像度を指定(96、150、220、330、高解像度)※注1
-
「この画像だけに適用する」のチェックをOFF(または【ドキュメント内のすべての図
】をON)
-
「図のトリミング部分を削除する」のチェックがONであることを確認し「OK」をクリック
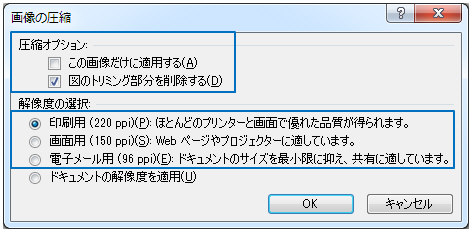
※注1:「ドキュメントの解像度を適用」について…これはファイル
既定の解像度です。通常は220dpiです。通常既定の解像度で保存されるため、再度ドキュメントの解像度を指定する意味はあまりなく、既定を「圧縮しない」に変更した文書では「ドキュメントの解像度」を選択して「図の圧縮」をしても全く圧縮されません。(圧縮しない=ドキュメントの解像度だから)よっていづれにしても解像度を指定するようにしてください。
-
「名前を付けて保存」で保存しなおす
■ STEP2:ファイルの圧縮設定を変更する
続けてファイルの圧縮設定を変更しましょう。トリミングやアート効果を適用すると元
の画像に戻すためのデータが保存されます。これらのデータを削除すればファイルサイズを軽くできます。(※ファイル既定の設定ですがSTEP1の【画像の圧縮】をした後でもサイズダウンすることがあります)
-
「ファイル」−「オプション」−「詳細設定」をクリック
-
「イメージのサイズと画質」にある「復元用の編集データを破棄する」にチェックを入れる
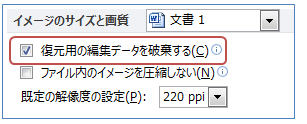
-
「既定の解像度の設定」も低いものを指定 ※既定の解像度=「ドキュメントの解像度」です。
-
「名前を付けて保存」で保存しなおす
■ 補足:画像の圧縮の仕組み
-
ファイルに画像を挿入して保存すると自動的に既定の解像度(220ppi)が適用されます。
また用紙や余白により大きさが自動調整され圧縮(小さくして保存すると圧縮)されます。既定の解像度は「ファイル」−「オプション」−「詳細設定」−「イメージのサイズと画質」にある「既定の解像度の設定」で
下げることができます。
-
図を圧縮したくない場合は、画像挿入前に「ファイル」−「オプション」−「詳細設定」−「イメージのサイズと画質」にある「ファイル内のイメージを圧縮しない」にチェックを入れます。
画像を小さくしても圧縮されず、いつでもリセットできます(但しファイルサイズは大きくなります)
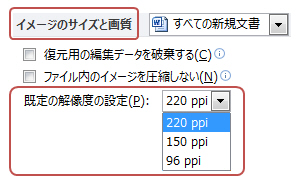
参考:MicrosoftQA
http://office.microsoft.com/ja-jp/word-help/HA010355854.aspx
■ Officeファイルの再圧縮(7-ZIP)
文字列メインのファイルの場合、ZIP圧縮はあまり変化はありませんが(2007以降のOfficeファイルはXMLファイルをZIP圧縮している為)が、7-ZIPは更に圧縮できる可能性もありますのでお試しください)
→ 7-ZIPを試す(xlsxやpptxファイルの再圧縮)
|