|
★ 用意するもの:名刺用のラベル用紙
名刺サイズに切り込みが入っているラベル用紙です。文具店や家電量販店で購入できます。ネットなら400円
前後と安いです(Amazon等で探してみてください)
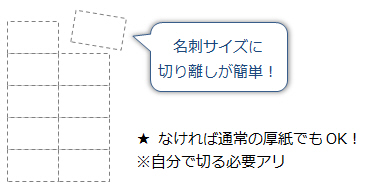
■ STEP1:名刺を作成する
-
新規文書を開き、「差し込み文書」タブ−「ラベル」ボタン  をクリック をクリック
-
「オプション」をクリックし、ラベル用紙と同じ【製造元】【製品番号】を選択し「OK」をクリック
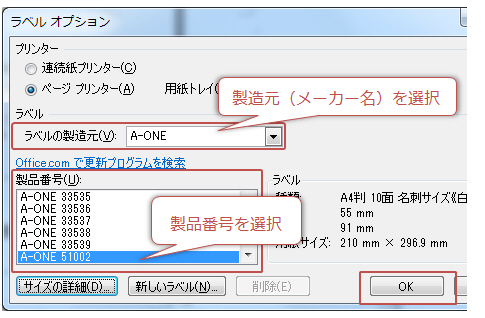
★手元の用紙の製造番号が一覧にない場合は近い番号を選択し「新しいラベル」をクリックして幅
などを調整しラベル名を付けて「OK」をクリックしてください。
-
ボックスに名刺の内容を入力(適当でOK!)し「新規文書」をクリック
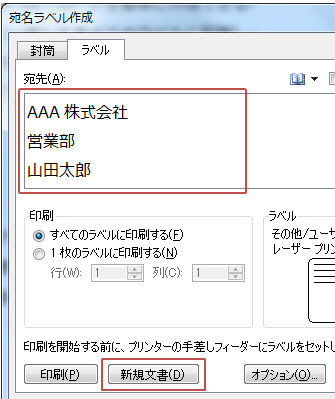
→ 名刺が作成されました。これでOKな場合は印刷します。編集(書式設定や画像の挿入など)が必要な場合はSTEP2へ進みます。
■ STEP2:名刺の編集(書式設定や画像挿入)
最左上のセルのみ書式設定や画像の挿入を行い、他のセルに一括反映します。
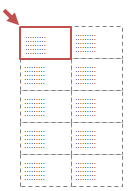
-
最左上のセルを編集する(入力・配置・フォント・色・画像の挿入など)

-
「差し込み印刷」タブで「差し込み印刷の開始」−「ラベル」をクリック

-
「キャンセル」をクリック
-
「複数ラベルに反映」ボタン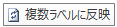 をクリック をクリック
→
最左上のセルの内容が全セルに一括反映されます。
(更なる修正がある場合は同様に最左上のセルを編集して「複数ラベルに反映」としてください。)
以上で名刺が作成できました。用紙に印刷しましょう。(紙は手差しトレイが指定されている可能性があります)
※注!≪Next
Record≫が印刷されてしまう場合は次のいづれかの操作を行ってください。
≪Next
Record≫を一括削除する場合
-
≪Next Record≫を1つ範囲選択し、Ctrl+Cキーでコピーする
-
「ホーム」タブ−「置換」をクリック
-
「検索する文字列」ボックスでCtrl+Vキーを押す
-
「すべて置換」をクリック
→ ≪Next Record≫が全て削除されます。「OK」でダイアログを閉じてください。
|