|
差し込み印刷の「名簿」ではひな形(メイン文書)と同様の文章を、1ページに連続出力します。
(レコードを1ページに連続して挿入。メイン文書に1つレコードを入れれば差し込みの際、1ページに入りきるだけ出力されます)
レイアウトも自由です。(勿論表もOK。用途例:一覧表・アドレス帳・チケット・カードなど)
差し込み印刷の中では最も柔軟性の高い種類だと思います。
■ 例1:一覧表 ■
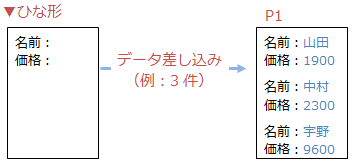
■ 例2:誕生日カード ■
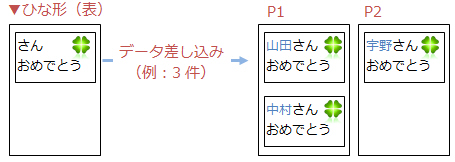
★表の代わりにテキストボックスも使えます。
(ページ内の複数のテキストボックスに連続してレコードを挿入できるのは名簿のみ)
★操作方法★
-
メイン文書(ひな形)を作成
-
「差し込み文書」タブ−「差し込み印刷の開始▼」ボタンから「名簿」をクリック
-
「宛先の選択▼」ボタンから「既存のリストを使用」をクリックし、データファイルを選択して「OK」をクリック
-
データを差し込みたい箇所にカーソルを置き「差し込みフィールドの挿入」からフィールドを挿入
-
「差し込み文書」タブ−「完了と差し込み▼」ボタンから「個々のドキュメントの編集」をクリックし「OK」をクリック
★ レターとの違い ★
レターは、
メイン文書(ひな形)と同様のページ(文書)をレコード分作成します。
(イメージ的には1ページに1レコードずつ差し込み)
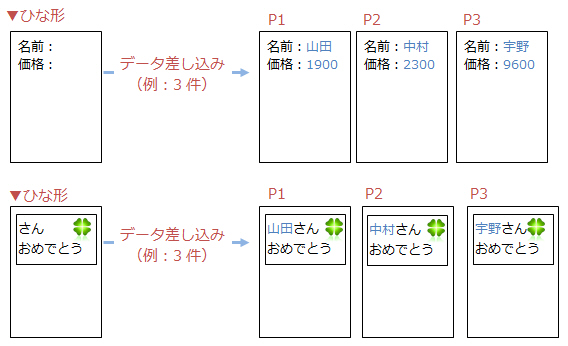
※ レターでもテキストボックスにフィールドを挿入できますが(文字列の折り返しは何でもOK)
Nextフィールドを挿入しても次レコードへは進まないため1ページ1レコードとなります。(つまり1ページ内にテキストボックスを複数配置してレコードを差し込みたいなら「名簿」を使うしかない)
★ ラベルとの違い ★
ラベルは、
メイン文書(ひな形)の1ページにつき表のセル分レコードを差し込みます。例えば2行2列の表(=セルは4つ)の場合、1ページにつき4レコード分のデータを差し込みます。(これに対し名簿は1ページに連続してレコードを差し込むのでセル
を1つだけ作成しても10セル分の表になったりします)
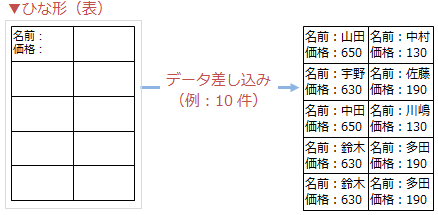
補足:名簿はメイン文書内のテキストボックス
にフィールドを差し込めます。(「文字列の折り返し」は行内)
メイン文書のデータを1ページに連続して出力するため、テキストボックスは1つ作成すればOKです。(※Nextフィールドによりテキストボックス
内のフィールドを次レコードへ送ることはできないためレター/ラベルによる1ページ内の連続差し込みは不可能。(テキストボックス以外の段落にNextを挿入してもテキストボックス内のレコードは次レコードへは進まない)尚、レターで1ページ(1メイン文書)に1レコードならテキストボックスへの挿入は可能です(Nextを使わないため))
|