「1ページ目のヘッダー」に入力されているが「先頭ページのみ別指定」のチェックが外れていて領域が非表示になっているため。
ヘッダーフッターは「先頭ページのみ別指定」というオプションによって、セクションの1ページ目のみ別のヘッダーフッターにすることができます。これを「1ページ目のヘッダー(フッター)」といいます。この領域は独立して存在しており「先頭ページのみ別指定」にチェックを入れると表示され、チェックを外すと非表示になります。チェックを外しても領域は存在するため(消去されるわけではなく、非表示になっているだけ)入力した文字が消えるわけではありません。そのため、検索すると
これらの文字がヒットするが見当たらない、という現象が起こります。
例:セクション2の「先頭ページ」に入力されているヘッダーにアクセスできない
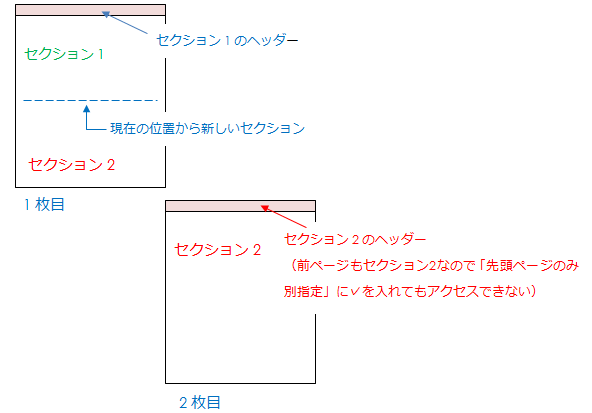
これはセクション2の先頭ページにヘッダーを入力後、セクション区切りを「現在の位置から新しいセクション」にした、等で起こります。
サンプルダウンロードしてwordという文字を検索してみましょう。(セクション2の先頭ページ(ヘッダー)に入力しています)
◆ 削除するには…
Ctrl+Hキーを押し「検索」タブに切り替えて「検索する文字列」を入力し「検索する場所▼」で「ヘッダーフッター」とすると、ウィンドウに表示されます。
◆
隠れた文字を見つけたいなら…
「現在の位置から新しいセクション」
のセクション区切りの後にカーソルを置き「ページ設定」を開いて「その他」タブでセクションの開始位置を「次のページから新しいセクション」に変更します。
又は、セクション区切りを削除し、セクション内の先頭ページにアクセスできたら削除します。(その後セクション区切りを元に戻してもOK)