セクションごとに、ページ番号/ページ数を入れる方法
です。セクションごとのページ数はSectionPagesフィールドを使います。
章ごとにページ番号/総ページ数を入れたい場合に便利ですね。
◆ セクションページ数を挿入するには ◆
-
「挿入」タブ−「クイックパーツ▼」−「フィールド」をクリック
-
「分類」=「番号」にし「SectionPages」を選択して「OK」をクリック
→ セクション内の総ページ数が表示されます。
◆ ページ番号/セクションページ数を挿入する ◆
◎本文・ヘッダーフッターどちらでもOK ◎
-
通常通り、ページ番号を挿入します
→ 「挿入」タブ−「ページ番号」−「現在の位置」−「番号のみ」をクリック
1
ページ番号
-
次にセクションページ数(SectionPages)を挿入します。
→
「挿入」タブ−「クイックパーツ▼」−「フィールド」をクリックし「分類」=「番号」にし「SectionPages」を選択して「OK」をクリック
1
5
セクションページ数
-
ページ番号とセクションページ数が挿入されたら/などで区切ります。
1/5
ページ番号/セクションページ数
-
ページ番号が前のセクションからの連番になってしまうので各セクションで1から振りなおされるようにします。
→ 「挿入」タブ(またはデザインタブ)−「ページ番号」−「ページ番号の書式設定」をクリックし「開始番号」=1とする
★ これをクイックパーツとして登録しておけばいつでも簡単に挿入できます。
◆
ページ番号/セクションページ数をクイックパーツとして登録する ◆
-
上記1~3の手順で挿入した「ページ番号/セクションページ数」を範囲選択する
(注!段落記号を含めて選択すると配置情報(右揃えや中央揃えなど)も登録されます。)
-
Alt+F3キーをクリック
-
「名前」を入力し「ギャラリー」を選択★1
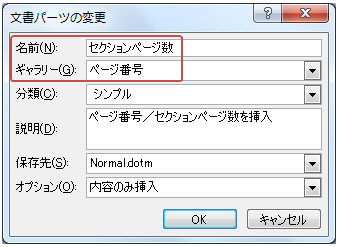
★1:選択したギャラリーによって、どこから挿入できるかが決まります。例えば「ページ番号」にすると「ページ番号▼」ボタンから挿入でき、「クイックパーツ」にすると「クイックパーツ▼」ボタンから挿入できます。主にヘッダーフッターでのみ利用するのであれば「ギャラリー」を「ページ番号」、「分類」は「シンプル」にしておくと、「ページ番号▼」ボタンからすぐに挿入できます。
-
「OK」をクリック
◆
登録したクイックパーツ(ページ番号/セクションページ数)を挿入するには ◆
例:「クイックパーツ」ギャラリーに登録した場合
→「挿入」タブ−「クイックパーツ▼」ボタンから挿入する
例:「ページ番号」ギャラリーに登録した場合
→ 「ヘッダーフッター領域」に「ページ番号▼」ボタンから挿入する
または
または
→ 「挿入」タブ−「ページ番号▼」ボタンから挿入する
★クイックパーツ名を入力しF3キーを押しても挿入できます。(パーツ名がsecpagesならsecpages+F3キー)
★クイックパーツに登録しておくとページ番号/セクションページ数が挿入できますが、開始番号の設定などは文書で設定する必要があります。
★登録したクイックパーツを編集したい場合はこちら