-
「差し込み文書」タブ−「差し込み印刷の開始▼」からメイン文書の種類(ラベルなど)を選ぶ
-
「宛先の選択▼」から「既存のリストを使用」をクリックし、データファイルを選択して「OK」をクリック
-
「挿入」
タブ−「クイックパーツ」−「フィールド」をクリック
-
「IncludePicture 」を選択(A)、「ファイル名またはURL」に画像フォルダパスを入力(B)
、「文書に保存されていないデータ 」
(C)、「元の画像に合わせて幅を調整する」「元の画像に合わせて高さを調整する」(D)
にチェックを入れます。(Dは画像の縦横比を崩したくない場合)
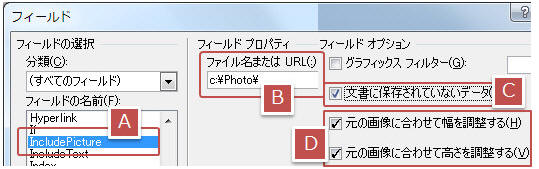
※注:フォルダパス(B)末尾に\を入力
※注:文書に保存されていないデータ(C)はファイルサイズを減らすために画像を文書に挿入しないオプション(\dスイッチ)
※注:元の画像に合わせて幅(高さ)を調整する(D)は画像の縦横比の崩れを防ぎます(\xスイッチ(幅)、\yスイッチ(高さ))
-
画像枠が表示↓されたら選択し「Alt」+「F9」キーを押す
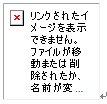
※注!画像挿入先の段落は「行間=1行」にしておきましょう。
-
フィールドコードが表示されたらフォルダ名の後にカーソルを置く↓
{ INCLUDEPICTURE
"C:\\Photo\\I" \d \* MERGEFORMAT }
-
「差し込みフィールドの挿入」から画像ファイル名のフィールドを挿入
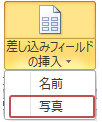
▼次のようなフィールドコードになります。{MERGEFIELD
写真}には各画像ファイル名が格納されています。
{
INCLUDEPICTURE "C:\\Photo\\{MERGEFIELD
写真}" \d \* MERGEFORMAT }
-
Alt+F9キーを押す
-
画像枠を選択し「F9」キーを押して更新
↓1つ目の画像が表示
(※ここで画像が大きく表示されても問題ありません)

-
画像をドラッグして任意のサイズに調整する
(1つ目のラベルのレイアウトが全てのラベルに反映されます)
-
「差し込み文書」タブにある「複数ラベルに反映」をクリック
↓全てのラベルに同じ画像が表示(この時点で全て同じ画像が表示されますが問題ありません)
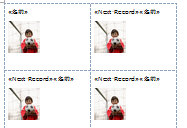
-
「完了と差し込み▼」ボタンから「個々のドキュメントの編集」をクリックし「OK」をクリック
↓ 新規文書に差し込まれる
-
Ctrl+Aキーで全選択し、「F9」キーを押して更新する
↓ 差し込まれた画像が更新される(完成)
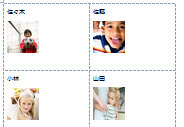
※更新できない場合は日本語入力をOFFにしてからF9キーを押してください。
※写真がないラベルには「リンクされたイメージを表示できません・・・」が表示されます。これを非表示にしたい場合はCtrl+Aキーを押してからCtrl+Shift+F9キーを押します。