|
Wordでは様々な方法で文字の上に線や点を引くことができます。それぞれの方法をご紹介します。
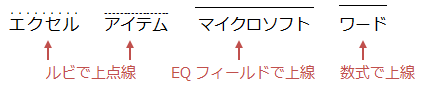
■ 方法(1) 数式で文字の上に線を引く
-
文字を範囲選択し「挿入」タブ−「数式」ボタンをクリック
-
「アクセント」ボタンから「オーバーライン」をクリック
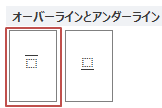
■ 方法(2) ルビで線を引く
文字の上に点・点線を引く場合、「ルビ」を使うと簡単にできます。
-
文字を範囲選択し「ルビ」ボタン をクリック をクリック
-
「文字列全体」ボタンがアクティブになっている場合はクリックし、ルビに点を入力し「OK」をクリック
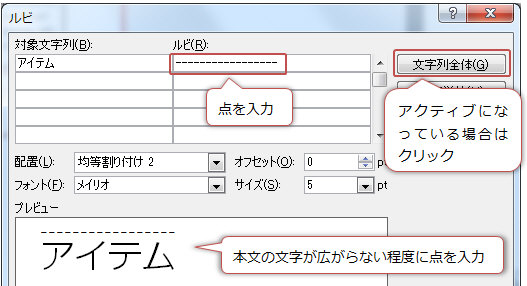
-
ルビを入力しすぎると文字間隔が広がってしまうので、プレビューを見ながら適宜入力してください。
-
強調の意味として点を付ける場合は、文字と同じ数だけ点を入力します。
-
「~」や「=」を入力することで、線の種類を変更できます。
-
作成後、文字を選択しShift+F9キーをクリックするとフィールドコード上で編集できます。
■ 方法(3) EQフィールドで線を引く
-
文字を範囲選択し「Ctrl」+「F9」キーを押す
→ 選択した文字がフィールドコードに格納される
{ マイクロソフト }
-
日本語入力OFFの状態で、フィールドコードの中に eq \x \to
と入力する
→ { eq \x \to マイクロソフト }
-
文字を( ) で囲む
→ {eq \x \to (マイクロソフト) }
-
Shift+F9キーを押す
→ フィールドコードが結果となり、選択した文字の上に線が引かれる
★eqフィールドの\xスイッチは「文字を罫線で囲む」です。これに\toをつけると「上罫線」になります。
|