|
インターネットで検索した画像をクリップオーガナイザ
(ハードディスク内)へ追加することでオフラインでも利用できるようになります。
また、PC内の画像ファイル(写真など)もクリップアートとして挿入できます。
■ 方法1. ネットで検索した画像をクリップオーガナイザへ保存する
-
「挿入」タブ−「クリップアート」をクリックし、クリップアート作業ウィンドウで検索
する
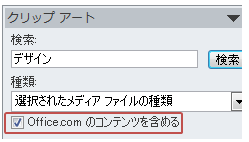
★「Bingの検索結果を含める」または「Office.comのコンテンツを含める」にチェックを入れた状態で検索してください。
-
検索されたクリップ
を右クリックし「オフラインで使用する」をクリック
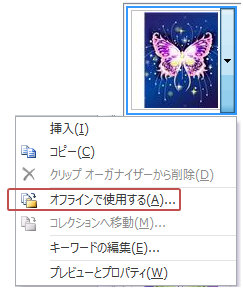
-
保存先のコレクションを指定し「OK」をクリック
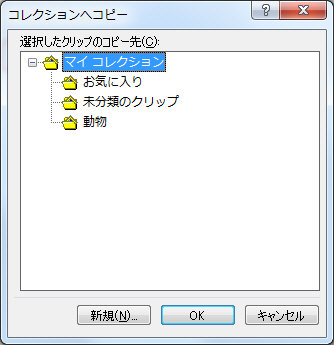
-
画像がクリップオーガナイザに保存されます。
★保存先はC:\Users\ユーザー名\Pictures\Microsoft
クリップ オーガナイザーです。(.wmf(Windowsメタファイル)やjpg、png等で保存されます)
|
補足:一度に大量の画像を保存したい場合
(クリップオーガナイザを起動)
-
[スタート] −[すべてのプログラム]−[Microsoft Office]−[Microsoft Office
2010 ツール] −[Microsoft クリップ オーガナイザー] をクリック
→ クリップオーガナイザーが起動
-
「検索」ボタンをクリック
-
「Office.comのコンテンツを含める」にチェックを入れ、キーワードを入力して検索する
-
Ctrl+クリック
で複数選択し(全てならCtrl+A)右クリック−「コレクションへコピー」
-
保存先コレクションを指定し「OK」をクリック
→ 保存されたクリップアートはオフラインでも利用でき
ます。
|
■ 方法2. PC内の画像をクリップアート作業ウィンドウで使いたい
-
[スタート] −[すべてのプログラム]−[Microsoft Office]−[Microsoft Office
2010 ツール] −[Microsoft クリップ オーガナイザー] をクリック
-
保存先のコレクションを選択
-
「ファイル」−「オーガナイザーにクリップを追加」ー「ユーザー設定」をクリック
し画像フォルダを指定

-
ファイルを選択し(Ctrl+クリックで複数選択、Ctrl+Aキーで全選択)「追加」をクリック
◆
補足 ◆
-
クリップオーガナイザーに追加しても画像ファイルがC:\Users\ユーザー名\Pictures\Microsoft
クリップ オーガナイザーフォルダにコピーされるわけではありません。画像ファイルにアクセスしている形なので元ファイルを削除(
削除するとコレクションからもアクセス不可)しないよう注意しましょう。
-
C:\Users\ユーザー名\Pictures\Microsoft
クリップオーガナイザーフォルダに画像を保存しただけではオーガナイザーに追加
されません(オーガナイザに追加操作(正確にはリンクのような感じ)が必要です)
|