|
「テーマの色の仕組みが分からない」といったご質問
をいただきましたのでご紹介します。(対象は2016ですが2010/2013でも仕組みは全く同じ)
◎ テーマとは
文書には必ず1つのテーマが適用されています。テーマとは【色】【フォント】【オブジェクト効果】がまとめられたデザインのセットです。テーマを変更すれば文書全体の
デザインを変更できます。テーマは「デザイン」タブ−「テーマ▼」から変更できます。
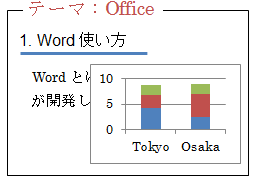 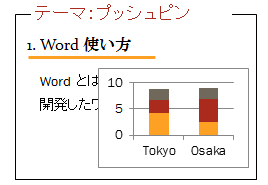 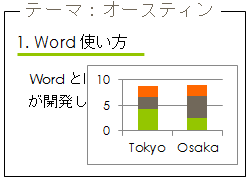
◎ テーマの色とは
各テーマは配色パターン(使える色の一覧)を持っています。
明るい感じの色一覧、POPな感じの色一覧…といった感じです。これらテーマの色を「フォントの色」や「塗りつぶしの色」で利用できます。
▼ テーマの色は「デザイン」タブ−「配色▼」に格納
(2010では「ページレイアウト」タブ)
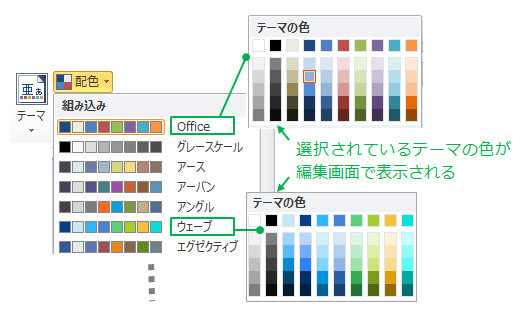
◎ テーマの色を変更する
テーマの色を変更すると、文書内の色が一斉に変わります。これは全テーマで色の名前は同じだが、名前(淡色1、アクセント1等)に割り当てられている色が違うからです
。
▼「デザイン」タブ→「配色」からテーマの色を変更すると図やグラフ
などの色が変更される
 →→
→→
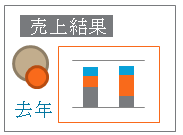
◆ 色の変更方法(1):他の配色セットを使う
★
テーマを変更するか、他の配色セットを使います。
-
「デザイン」タブ−「配色▼」をクリック
-
配色パターンをクリック(テーマの変更ではないため色以外(フォント等)は変わりません)
◆
色の変更方法(2):色をカスタマイズする(ユーザー定義)
★ テーマの基本色(10色)を変更し、ユーザー定義の色として保存します。この基本10色は編集画面で表示される色の1行目の10色です。これらを基本として濃淡色が2行目以降に表示されます。
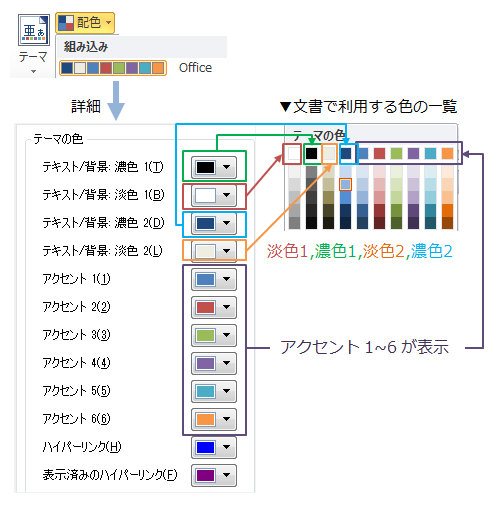
-
「デザイン」タブ−「配色▼」をクリックし「新しい配色パターンの作成」をクリック
-
色ボタン▼をクリックし、任意の色に変更する
(ここで選択した色の濃淡色が文書内で使えます)
-
名前を付けて保存
★★★ 色のカスタマイズにより、文書内の色が置き換えられます ★★★★★★★★★★★
例えば「アクセント1」を青→緑に変更すると…

アクセント1が使用されていた図やフォントの色が変わります。
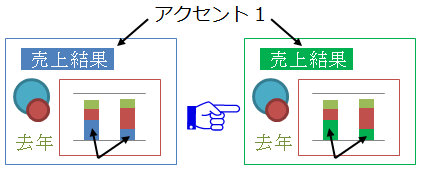
-
ユーザー定義で作成した色パターンはOffice共通で利用できます。
-
ユーザー定義の色を編集するには「ページレイアウト」タブ−「配色▼」でユーザー定義の色を右クリックし「編集」をクリックします。
-
ユーザー定義の色を削除するには「ページレイアウト」タブ−「配色▼」でユーザー定義の色を右クリックし「削除」をクリックします。
-
ユーザー定義の色の保存先はC:\Users\プロファイル\AppData\Roaming\Microsoft\Templates\Document
Themes\Theme Colors\*.xmlです。(他PCへの移行や一括削除ではこれらのファイルに対して行うと早いです)
-
デフォルトの色パターンは変更・削除されないので安心です。
-
配色パターンの変更後、戻したい場合はデフォルトの配色パターンを選択するか、「テーマ」−「テンプレートのテーマにリセット」をクリックし
ます。
|
◎ テーマの色に色名はない
さて、各テーマの色一覧ですが、色名はなく全て共通の名前(淡色1~2,濃色1~2,アクセント1〜6)が付けられています。どのテーマの色も【同じ位置】なら【同じ名前】であり、テーマごとに異なる色が割り当てられているだけです。この仕組みによりテーマを変更すると文書内の割り当て色が変わるのです。
▼例えばテーマ「Office」も「ウェーブ」も色の名前は同じ▼
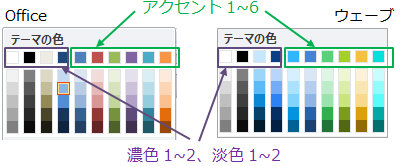
◎ 図形には予め色が指定されている
図形やテキストボックスには予め塗りつぶし色やフォント色がテーマの色名
(アクセント●、濃色●など)で指定されています。
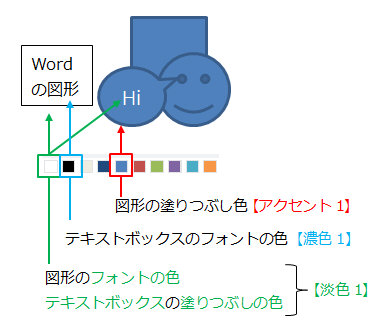
そのため、テーマを変更すると変更後のテーマに割り当てられた色が自動的に
図形やテキストボックスに適用されるのです。
◎ テーマによって色を変更されたくない場合は
これまで解説したように、Word文書ではテーマが変更されれば自動的に色も変わります。これを防ぎたい場合は次の2つの方法があります。
-
テーマの変更を禁止する
→
「開発」タブ−「編集の制限」−「設定」をクリックし「テーマまたはパターンの切り替えを許可しない」にチェックを入れ「OK」をクリック
。※ パスワードで保護したい場合は「利用可能な書式を制限する」にチェックを入れ「はい、保護を開始します」をクリックしてください。(詳細はこちら)
-
テーマの色を使わない
→
テーマの色を使用しなければ、テーマが変わっても色は変わりません。塗りつぶしの色やフォントの色で「標準の色」や「その他の色」などを使用します。
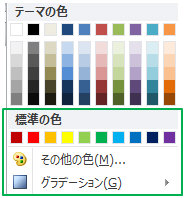
|