|
レベルに応じた番号を振るアウトライン番号では、一般に見出しスタイルに番号を適用すると便利です。(=見出し
スタイルの適用だけでアウトライン番号も振れるため)
通常は1から順に振りますが、「2.3.3から開始したい」というようにアウトライン番号を自由に設定したいという質問を受けることがありますので、操作方法をご紹介します。
■ 例
2.3.3からアウトライン番号を振る
例えば【2.3.3】から振りたい場合、これはレベル3段落に対する番号になります(2がレベル1、2.3がレベル2)
ですから次のようにアウトライン番号を作成すれば、2.3.3からスタートできます。
レベル1の開始番号→2
レベル2の開始番号→3
レベル3の開始番号→3
-
アウトライン番号を振りたい段落にカーソルを置く
-
「ホーム」タブ−「アウトライン番号▼」ボタンから「新しいアウトラインの定義」をクリック
-
「オプション」をクリック
-
各レベル番号(1,2,3)を選択しそれぞれ「開始番号」を指定(レベル1の開始番号は2、レベル2の開始番号は3、レベル3の開始番号は3…)
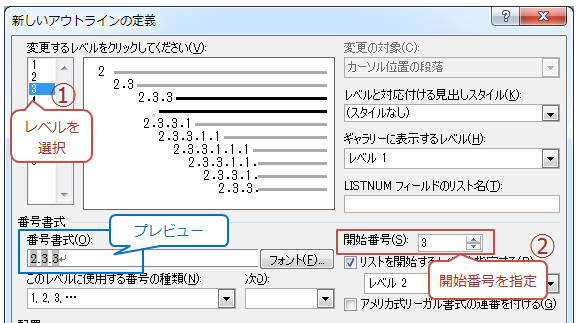
-
「OK」で閉じる → レベル1の番号が適用されます
-
段落にカーソルを置き「アウトライン番号▼」ボタン−「リストのレベル変更」からレベルを指定(ここではレベル3を選択)
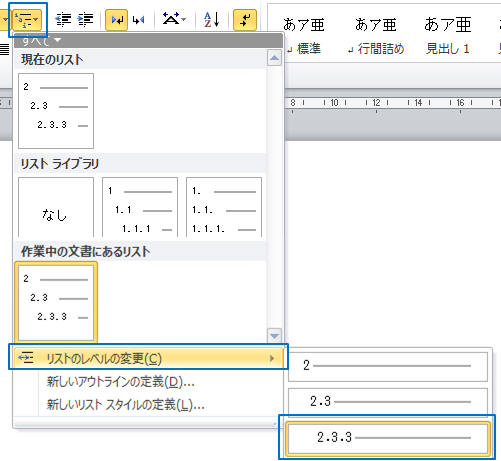
→ レベル3のアウトライン番号が適用される
★インデントボタンでもレベルの上げ下げは可能です★★
|
◎
他の箇所にアウトライン番号を適用する ◎
-
書式のコピー (&リストのレベル変更)
又は
-
アウトライン番号ボタン(&リストのレベル変更)
◎
レベルを上げ下げするには ◎
- インデントボタン
又は
- アウトライン番号ボタン−「リストのレベル変更」
◎
スタイルと紐付けることもできます ◎
見出し1などと紐付ければ、スタイルを適用するだけでアウトライン番号を振れます。
アウトライン番号が振られている段落にカーソルを置き「ホーム」タブの「スタイル」グループにある「見出し○」で右クリックして「選択箇所と一致するように見出し○を更新する」をクリックします。(例えば2.3.3の段落にカーソルを置き【見出し3】で更新すると、見出し3を設定した箇所に2.3.3、2.3.4…のように連番が振られます)
|
|