|
差し込み印刷で「1レコード1列ずつ差し込みたい」というご質問をいただきましたので、サイトオリジナルの裏技をご紹介します。
(
サンプルダウンロードしたい場合★LabelMain.docxを開きDataFile.xlsxをデータファイルとして接続
)
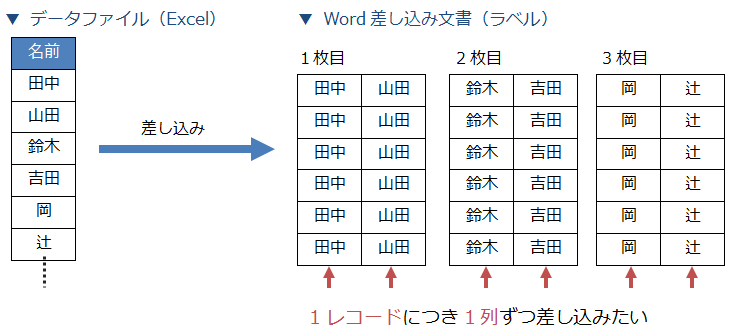
稀なケースですが、差し込み印刷は柔軟に配置が可能という一例として操作方法を御紹介します。
SETフィールドで各レコードの値をブックマークに格納し、そのブックマークを列単位で配置します。レコードの値をブックマークに格納してから次のレコードに送ることで各ブックマークの値をメイン文書内で保持できます。(1件目の値をブックマーク1に格納
してNext →2件目に移り2件目をブックマーク2に格納…、ブックマーク1,2を配置)
■ 操作方法■
-
「差し込み文書」タブ−「差し込み印刷の開始」−「ラベル」をクリックし、任意のラベルを選択し「OK」→ ラベル枠表示
-
「宛先の選択」−「既存のリストを使用」でデータファイル(Excelファイル等)を指定し「OK」
-
ラベル内の ≪NEXT RECORD≫
を全て削除
-
最初のラベルに1件目のレコードを挿入し、続けてSETフィールドで1件目のレコードをNo1というブックマークに割り当てる
|
{MergeField 名前}
{Set No1 {MergeField 名前} } |
|
| |
|
| |
|
-
2つ目のラベルでCtrl+F9キーを押し{
} に No1と入力
|
{MergeField 名前}
{Set No1 {MergeField 名前} } |
|
|
{No1} |
|
| |
|
-
1列目全てのラベルにコピーする(これで1列目全てに1件目のレコードが差し込まれます)
|
{MergeField 名前}
{Set No1 {MergeField 名前} } |
|
|
{No1} |
|
|
{No1} |
|
|
{No1} |
|
|
{No1} |
|
- 2列目の先頭ラベルで{NEXT}を挿入し(→
2件目のレコードに送られる)フィールドを挿入(2件目差し込み)
|
{MergeField 名前}
{Set No1 {MergeField 名前} } |
{NEXT} {MergeField 名前} |
-
続けてSETフィールドで2件目のレコードをNo2というブックマークに割り当てる
|
{MergeField 名前}
{Set No1 {MergeField 名前} } |
{NEXT} {MergeField 名前}
{Set No2 {MergeField 名前}} |
-
2列目全てのラベルに{No2}を挿入する(これで2列目全てに2件目のレコードが差し込まれます)
|
{MergeField 名前}
{Set No1 {MergeField 名前} } |
{NEXT} {MergeField 名前}
{Set No2 {MergeField 名前}} |
|
{No1} |
{No2} |
|
{No1} |
{No2} |
|
{No1} |
{No2} |
|
{No1} |
{No2} |
-
「差し込み文書」タブ
−「完了と差し込み▼」−「個々のドキュメントの編集」で「OK」をクリック
→ 全てのレコードが1列ずつ差し込まれます。
■補足■
-
差し込み印刷では{NEXT}が挿入された時点で次のレコードに移るため、その移った時点でSETフィールドを使って格納しておけば値はメイン文書内で格納されます。例えば1番目のレコードの≪名前≫をUSER1というブックマークに可能した場合、{USER1}というフィールドをメイン文書内に挿入すればどこにでも1番目のレコードの値を挿入できます。
-
ラベルでは次のページにいくと、次のレコードに移ります。よって2ページ目、3ページ目…で次々に3件目、4件目のレコードを差し込むことができます。
|