|
「均等割り付けが、
保存して再度開くと崩れている」「均等割り付けがずれる」といった場合の回避法です(再現ファイルは末尾)
※表でよく見られます。
■ 回避法(1) 〇字を使わず mmを使う
- 該当箇所で右クリック−「文字の均等割り付け」をクリックし、現在の均等割り付けを確認する
- 表示されているmmサイズを入力(mmまで手入力)して「OK」をクリック

■ 解決法(2)
EQフィールドで均等割り付け → \EQ \O \ad(文字,全角スペース数)
- Ctrl+F9キーを押す
→ { } フィールドコード挿入
- {
\eq \o \ad(文字,□□□□□)
}のように入力(全角スペース数で割りつけるので7文字なら7つの全角スペース)
- Shift+F9キーを押す
★EQフィールド
\O(文字1,文字2)は文字1と文字2を重ねる。\adスイッチは短い方の字が長い方の字に合わせて均等割り付けするオプション。
→ 詳細はこちら
(※振りVerのWordはこれで均等割り付けを実現していました)
■ 解決法(3) 文字幅を指定する
均等割り付けの正確な文字幅を調べ【文字間隔】を指定します。書式なので崩れることはありません。
- 均等割り付けした文字にカーソルを置きShift+F1キーを押す
- 「書式の詳細設定」作業ウィンドウが表示され「文字幅と間隔」に現在の間隔が表示されるので確認する
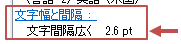
- 確認したら均等割り付けは解除し、文字列を範囲選択
- 「フォント」ダイアログ→「詳細設定」タブ−「文字間隔」を「広く」にし上記2で確認した数値を入力してOK
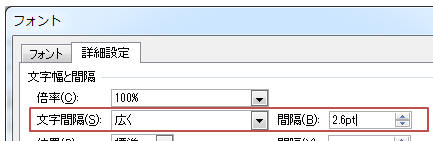
■ 解決法(4)
「半角文字と全角文字の文字幅を調整する」機能をオフにする
- 「ファイル」−「オプション」−「詳細設定」をクリック
- 1番下の「レイアウトオプション」を展開し「半角文字と全角文字の文字幅を調整する」のチェックを外す
- 「OK」をクリック
※不具合再現サンプル…例:セルに3字と5字の文字を入力し7文字で均等割り付けする。保存後、再度開くと5文字の均等割り付けが崩れる(サンプル) |