|
写真の注文などでは写真とファイル名が表示されますね。写真・ファイル名
が一致していると便利なので、写真と写真名を一覧表示する方法をご紹介します。
▼ 完成イメージ(写真と写真名が一覧表示) ▼
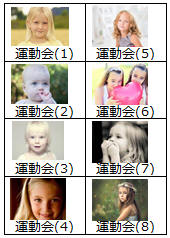 など
など
★ファイル名を変更しなくていい場合はSTEP2から操作してください。
◆
STEP1:写真ファイル名を連番に一括変更する
★コマンドやフリーソフトでもできますが最も簡単な方法をご紹介します
-
フォルダ内の写真ファイルを全選択(Ctrl+Aキー)
選択した上で右クリックし「名前の変更」
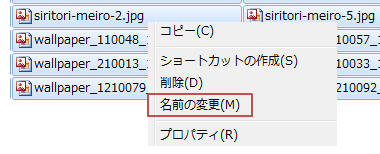
-
運動会(など任意の文字列)を入力しENTERキー
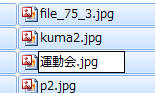
-
運動会(1)、運動会(2)、運動会(3)… にファイル名が一括変更される

★すぐにCtrl+Zキーを押すと元のファイル名に戻ります。
(参考:ファイル名を一括変更(連番))
◆
STEP2:写真ファイル名一覧のExcelファイルを自動作成
写真ファイル名一覧をコマンドで一括作成します。写真は1つのフォルダに保存しておきましょう。
-
スタート →「コマンドプロンプト」をクリック
-
C:\Photoフォルダにある写真のファイル名を、C:\ImageName.txtに出力する場合
Dir /b C:\Photo
> C:\ImageName.txt
と入力してENTERキー
|
Dir /b
C:\Photo > C:\ImageName.txt |
→ テキストファイルが作成される
-
新規Excelファイルを開き、1行目に項目名を入力し、2行目以降にデータをコピーペーストし保存
◆
STEP3:Wordに写真と写真名を一覧表示する(差し込み印刷)
-
Wordを起動し「差し込み文書」タブ→「差し込み印刷の開始」→「ラベル」をクリックし、適当な表ラベル(A-ONEの28387など)を選択
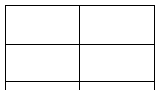
★★自由な表に差し込みたい場合は↓の設定が必須(ラベルは既に↓の設定になっているため不要)★★
-
表全体を選択し「レイアウト」タブで「高さを揃える」
-
表のプロパティで「行」タブ−行の高さ=固定値
-
「表」タブ−「オプション」−「セルの自動サイズ変更」をOFF
-
「差し込み文書」タブ‐「差し込み印刷の開始」→「ラベル」をクリックし「キャンセル」で閉じ
る
-
「宛先の選択▼」から「既存のリストを使用」をクリックし、STEP2で作成したExcelファイルを選択して「OK」をクリック
-
「挿入」
タブ−「クイックパーツ」−「フィールド」をクリック
-
「IncludePicture 」を選択(A)し「ファイル名またはURL」(B) に写真フォルダ
のパスを入力(パス末尾に\マークが必要)
「文書に保存されていないデータ 」 (C)にチェックを入れる
★注!
「元の画像に合わせて幅を調整する」「元の画像に合わせて高さを調整する」(D)
にチェックを入れる(写真の縦横比を崩したくない場合)
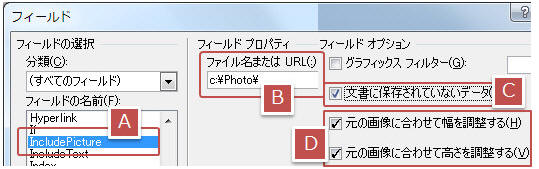
★注!チェックを入れると写真を文書
に埋め込まずリンクします。(サイズ削減)写真を移動する可能性がある場合はチェックは入れないようにしましょう。
-
画像枠が表示↓されたら「Alt」+「F9」キーを押す
(写真挿入先は行間=1行)
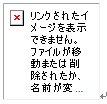
-
フィールドコードが表示されたらフォルダ名\\の後にカーソルを置く↓
{ INCLUDEPICTURE
"C:\\Photo\\I" \d \* MERGEFORMAT }
-
「差し込みフィールドの挿入」から写真名のフィールド
(項目名)を挿入
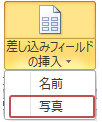
↓のようなフィールドコードになる ※ {MERGEFIELD
写真}には写真ファイル名が格納
{
INCLUDEPICTURE "C:\\Photo\\{MERGEFIELD
写真}" \d \* MERGEFORMAT }
-
Alt+F9キーを押して、画像枠を選択し「F9」キーを押して更新する
↓1つ目の画像が表示
(※ここで画像が大きく表示されても問題ありません)
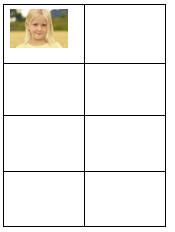
-
画像をドラッグして任意のサイズに調整(必ずここでサイズ調整)
-
次に写真ファイル名を差し込むので「差し込み文書」タブー「差し込みフィールドの挿入」からフィールド名(項目名)を挿入
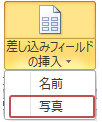
↓写真名も挿入された
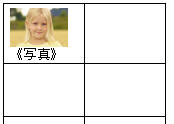
-
「差し込み文書」タブー「複数ラベルに反映」をクリック
↓全てのラベルに同じ画像が表示(全て同じ画像が表示されますが
正常です)
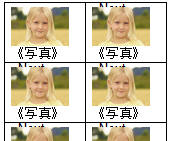
-
「完了と差し込み▼」ボタンから「個々のドキュメントの編集」をクリックし「OK」をクリック
↓ 新規文書に差し込まれる(全て同じ画像が表示されますが正常です)
-
Ctrl+Aキーで全選択し、「F9」キーを押して更新
↓ 差し込まれた
写真が更新される(更新されない場合は日本語入力OFFでF9キー)
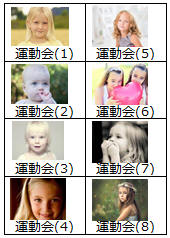
-
完成したファイルを印刷する
注意:完成ファイルを他の場所へ移動する場合は上記4で「文書に保存されていないデータ」にチェックを入れないようにしましょう。(写真とリンクする設定なので、フォルダ名を変更したり場所を動かすとリンクパスにアクセスできない)
※
前述しましたが、写真を挿入する表は自由に作成してもOKです(ラベルにしなくても)以下の設定が必須です。
|