|
Wordには便利な自動ハイフン・任意指定のハイフンがあります。しかしこの機能を使いこなしている人は少ないかもしれません(簡単そうですが結構複雑なので)そこでここで詳しくご紹介します。ぜひ英文でご活用ください。
■目次■
■自動ハイフン・任意指定のハイフンとは(概要)
デフォルトでは行末の単語が行に収まらない場合、単語全体を次の行へ送ります。しかしそれでは「間隔が広すぎる」「変なところで改行される」等、体裁が悪くなることがあります。
▼例:uncharacteristicallyが次行に送られる為1行目の改行位置が不自然
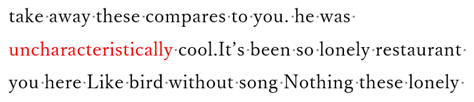
※英文は通常左揃えなので長い単語が次行に送られると上のような状態になる
そこでWordには「自動ハイフン」「任意指定のハイフン」の2種類のハイフンにより英単語が次行に送られそうになるとハイフンが出現して単語を分割することができます。例えば、上図で自動ハイフンを有効、又は任意指定のハイフンを挿入すると↓のようになります。
▼自動ハイフン有効(レイアウト→ハイフネーション→自動)

※自動でハイフンが挿入され分割される。編集中分割されない位置にきた場合はハイフンは自動で消える(入力中も同様)
▼任意指定のハイフン挿入(レイアウト→ハイフネーション→任意)
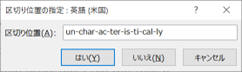

※挿入位置を指定して実際に非表示のハイフンを挿入。分割される時のみ出現。
※Ctrl+Alt+「-」を押して自身で挿入も可能(特定の英単語
に設定したいならこちらの方が早い)
■自動ハイフンと任意指定のハイフンの違い■
自動ハイフンは編集中にハイフンが表示されたり非表示になったりします。実際はハイフン記号が挿入されているわけではないので「ハイフンで区切るのはやめよう」と思えば機能をOFFにするだけでOKです。
任意指定のハイフンは、自動ハイフンとは違い実際にハイフン記号を挿入します。これは分割される時のみハイフンに変わり表示・印刷されます。分割されない場合は画面非表示ですがこれは表示オプションによります(オプション→表示→「任意指定のハイフン」、又は「全ての編集記号を表示する」がONだと表示)
自動ハイフンの方が簡単で素早く有効/無効を切り替えられて便利だと思いますが、ハイフン位置の指定ができない、特定の単語のみ/特定の範囲のみといったことはできません(文書全体で機能が有効)確認しながら入れたい、特定の単語のみといった場合は任意指定のハイフンが良いでしょう。
◎任意指定のハイフンは、分割されない位置では非表示だが……

◎実際は挿入されているので表示オプションで「任意指定のハイフン」又は「全ての編集記号
を表示する」のチェックONで表示

※印刷はされません。
◎分割されるとハイフンが表示

■自動ハイフン・任意指定のハイフンの挿入方法
設定方法は↓の3通りで、【A】は自動ハイフン有効(
編集中に自動で表示/非表示)、【B】【C】は任意指定のハイフン(実際に単語に非表示のハイフンが挿入され、分割時のみ表示)です。
それぞれの特徴は以下の通りです。
-
【A】自動ハイフンを有効にする …
次行に送られた単語を自動でハイフンで一括分割し、入力中も次行に送られそうになると自動でハイフンで分割します。
常に自動でハイフンが設定されるので便利です(機能を無効にすればハイフンを一括して解除可能)
-
【B】任意指定のハイフンを挿入する … 次行に送られた単語を検索し1つずつハイフンの位置を指定して分割します(既存文章のみ)実際に非表示のハイフンが挿入されます。
自動ではないので入力中にハイフンが新規挿入されることはありませんが、1度挿入されたハイフン記号は削除されない為、任意指定のハイフンが挿入されている英単語に関しては、編集中にハイフンの表示/非表示が行われます。
-
【C】任意指定のハイフンを挿入する(特定の単語)…
特定の単語に非表示の任意指定のハイフンを挿入しておくと次行に送られそうになった時にハイフンが表示され分割します。これはCTRL+ALT+「-」キー
を押して任意指定のハイフンを挿入します。数カ所設定も可能であり、改行状況で最もベストな位置で区切られます。例えばnonbindingに対し、non-bind-ingと2箇所に挿入しておけば、non-bindingかnonbind-ingかで区切られます(n-onbindingとはならない)
※【B】と【C】の「任意指定のハイフン」はオプション→「表示」→「任意指定のハイフン」のチェックがONか、全ての編集記号が表示されている場合は画面に編集記号として表示されます(下図)。単語が次行に送られそうになるとハイフンが表示されて分割されます(画面・印刷ともに表示)
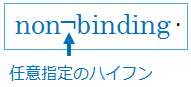
※このハイフン記号の時点では印刷されません。
【A】自動ハイフンを有効にする…
既存文章への一括挿入、入力中の自動挿入
→「レイアウト」-「ハイフネーション」-「自動」をクリック
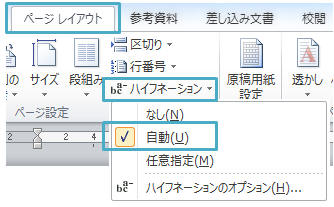
自動ハイフンを有効にすると行内に収まらない単語を一気にハイフンで分割し、入力中も同じ動作をします。
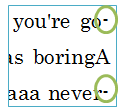
※英文(言語が英語・英数フォント)の場合のみ有効
。
※ハイフン位置はWordが判断します(例:non-bindingかnonbind-ingかは指定不可)ハイフンの位置を指定したい場合は【B】任意指定のハイフン又は【C】任意指定のハイフン(手動)を使います。
※ハイフンが自動挿入されない場合 → Ctrl+Aキーで全選択し「校閲」タブ→「言語」→「校正言語の設定」で言語(英語など)を選択し「スペルチェックと文章校正を行わない」のチェックをしっかり外し、英数フォントを適用する
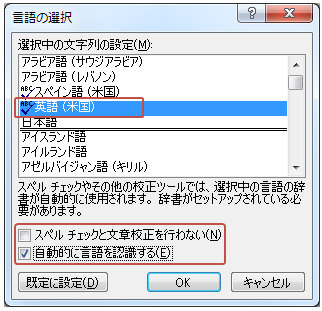
※自動ハイフンの有効は【B】【C】と異なり、実際にハイフン記号が挿入されているわけではないので、通常の状態(分離していない状態)では何も表示されません。
【B】任意指定のハイフンを挿入
…
既存文章のみ(検索し、1つずつハイフン位置を確認して
実際にハイフン記号を挿入)
1.
「レイアウト」−「ハイフネーション▼」−「任意指定」をクリック
2.
ハイフン位置の候補が表示 → クリックして1つ選ぶ(ハイフンを選んでもいいし、他の箇所でもOK)

※注:挿入するハイフンは1つです。位置指定の為にハイフン候補が表示されているだけです(※複数のハイフンが入るわけではない)
【はい】クリック位置に挿入
【いいえ】ハイフンを挿入しない 【キャンセル】何もしない
【C】任意指定のハイフンを挿入(手動)… 特定の単語
特定の単語にCTRL+ALT+「-」キーで見えないハイフンを挿入しておきます。【A】や【B】のように多数の単語に設定するのではなく、どちらかといえば何らかの名称等、特定の単語で使うことが多いでしょう。
例えばkamisoshigayameijiyakuhinkabushikikaisya(上祖師谷明治薬品株式会社)という名称があるとします。meijiya-kuhin(めいじや-くひん)といったところでハイフンで区切りたくないという場合に、希望する位置(複数可)に予めハイフンを準備できます。
kamisoshigayameijiyakuhinkabushikikaisya→kami-soshigaya-meiji-yakuhin-kabushiki-kaisyaのようにしておけば、改行時の
字数状況に合わせていずれかの位置に自動的にハイフンが挿入されます。勿論ハイフンは改行時だけ出現し、それ以外では印刷もされません(画面表示はオプションによる)
◎任意指定のハイフンを挿入するには
◎

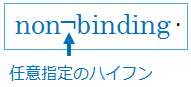
※
編集記号の表示がONの場合のみ↑のように「任意指定のハイフン」を表示できます(印刷されません)
|