|
簡単に言うと月をブックマークに格納し、それをQuoteフィールドに「年/月/SEQフィールド」の形で引き渡します。★Excelならすぐできることなので、遊びレベルでお試しください。
ブックマークmydateに日付を格納した場合
{ quote
{ mydate \@ "yyyy/M"}/{Seq
day}
\@ "yyyy/M/d (aaa)"}
ブックマークyearに年、monthに月を格納した場合
{ quote
{year}/{month}/{seq
day} \@ "yyyy/M/d (aaa)" }
★Wordのフィールドに慣れている方は↑だけでわかるかもしれません。
※QUOTEフィールドは指定した文字列を指定した表示形式で文書に挿入できるフィールドです。
■ 指定月の日付を自動入力する
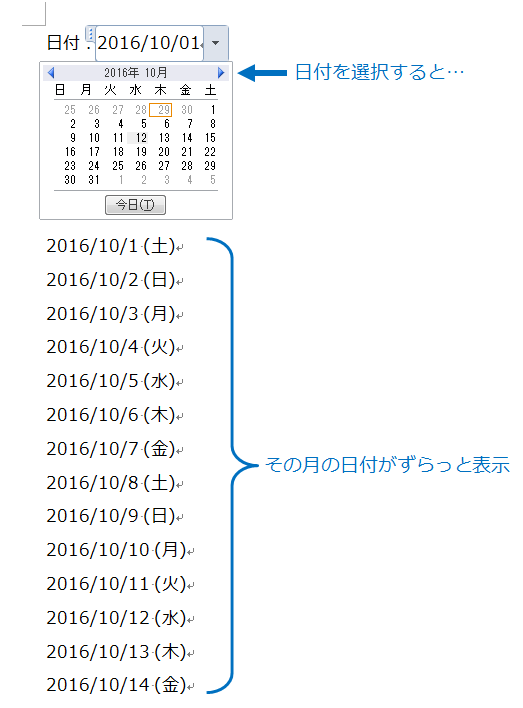
STEP1 ★
指定日をブックマークに格納する
日付の指定はカレンダー(日付選択コントロール)を置いておくと便利です(年・月を選択したいならドロップダウンリストで)
★今日の日付なら → Alt+Shift+Dキーを押せばOK!
-
日付を挿入(カレンダー(日付選択コントロール)、今日の日付(Alt+Shift+Dキー)など)
→ 2016/10/1
-
挿入した日付を範囲選択

-
「挿入」−「ブックマーク」をクリックし任意の名前をつけ「追加」をクリック(例:mydate)
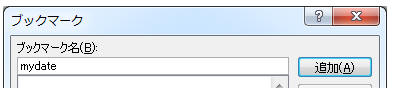
→
これで指定日がブックマーク(mydate)に格納されます。
STEP2 ★
日付が連続入力されるようにする
QUOTEフィールドでブックマーク(指定日)の年・月を取り出し、日にちはSEQフィールドで連番を出します。↓のフィールドコードを連続貼り付けするだけです。
{ quote
{mydate \@ "yyyy/M"}/{Seq
day}
\@ "yyyy/M/d
(aaa)"}
-
Ctrl+F9キーを押しquoteと入力 → {quote
}
-
Ctrl+F9キーを押しブックマークを挿入 → { quote
{ mydate } }
-
表示形式を入力 →
{ quote {mydate \@
"yyyy/M" } }
-
Seqフィールドを追加 →
{ quote {mydate \@ "yyyy/M"}/{Seq day}
}
-
Quoteフィールドに表示形式を追加
→ { quote {mydate \@ "yyyy/M"}/{Seq day}
\@ "yyyy/M/d (aaa)"}
-
Shift+F9キーを押して
フィールドを表示 → 2016/11/1 (火) のように表示
-
コピーして連続して貼り付け、F9キーを押す(更新)
STEP2 ★ 年と月を別々のブックマークに格納した場合
(★サンプルファイルautoCalendar.docx)
ブックマークyearに年、monthに月を格納した場合
{ quote
{year}/{month}/{seq
day} \@ "yyyy/M/d (aaa)" } これをコピペ
※ 補足
★2,4,6,9,11月で31日を表示しないようにする(monthブックマークに月が格納されるとして)

★2月で29日、30日を表示しないようにする(うるう年には対応していません)

-
{SEQ}フィールドは連番フィールドです。日にちを1から順に振ることができます。
-
31日を非表示にする場合のIF分は””で囲みましょう。
-
{QUOTE}フィールドは指定した文字列を指定した表示形式で文書に挿入できるフィールドです。表示形式を指定して日付を挿入できます。&でつなぐ必要はありません。
-
日付の操作はExcelを使った方が早いです。これはお遊びレベルにお試しください。
|