|
切り取り線を作る方法を、お奨め順にいくつかご紹介します。(それぞれのメリットは◎に記載)

■
方法1:「切り取り線」を中央揃え、タブとリーダーを設定(◎配置も正確で編集してもズレず、最もお奨め)
-
「切り取り線」と入力し中央揃えする

-
「切り取り線」の後にカーソルを置き、右端をポイントして「右揃え」タブのポインタに変わったらダブルクリック
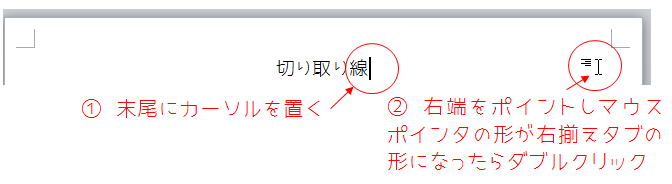
-
中央揃えタブと右揃えタブが設定される
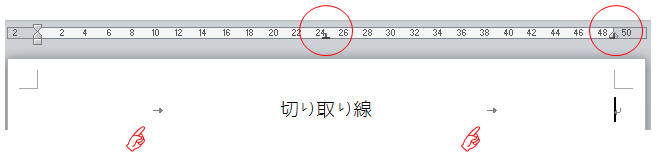
-
そのまま(カーソルがある状態で)右クリックし「段落」
-
「段落」ダイアログ下の「タブ設定」をクリック
-
「タブとリーダー」ダイアログで順にそれぞれのタブを選択してリーダーを設定(つまり2度設定)し「OK」
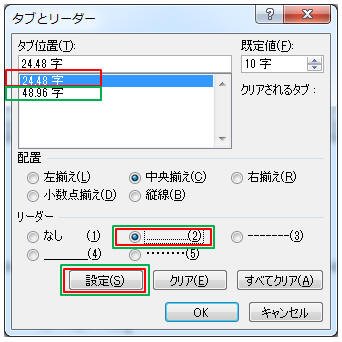
★ 完成!文字も中央揃え、点線もリーダーなので正確で編集してもズレません(図形やテキストボックスは編集でずれる可能性がある)

★補足:点線を文字の真ん中に引きたいなら★
-
「切り取り線」を選択し、右クリック→「フォント」ダイアログ→「詳細設定」タブをクリック
-
「位置」を「下げる」として「OK」
-
右揃えリーダーも下がったら、リーダーを選択し右クリック→「フォント」→「詳細設定」タブで「位置」を「標準」にする
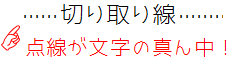
■ 方法2:切り取り線を中央揃え、図形の点線を引く(◎操作が楽)
-
「切り取り線」と入力し中央揃えする

-
「挿入」−「図形」から「直線」を選択し、SHIFTキーを押しながら片方の線を引く
★ 線を点線にする …
「書式」タブ−「図形の枠線」−「実線/点線」から選択
★ 線の色を変更する …「書式」タブ−「図形の枠線」で色選択

-
CTRLキーとSHIFTキーを押しながら、線を逆側にドラッグする
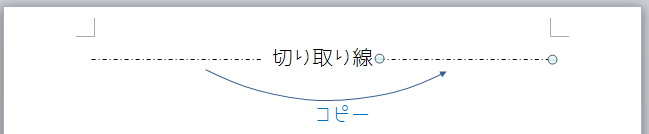
■
方法3:段落罫線とテキストボックスを組み合わせる ◎段落罫線なので線がズレずコピーも簡単
-
「罫線」ボタン をクリックし「線種とページ罫線と網掛けの設定」をクリック をクリックし「線種とページ罫線と網掛けの設定」をクリック
-
「罫線」タブの「線種」から点線を選択し「設定対象」を「段落」として、下罫線のみを引いて「OK」をクリック
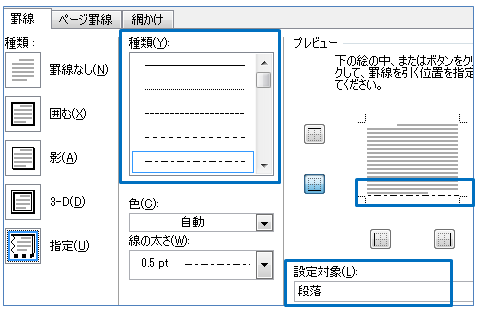
-
「挿入」タブ−「図形」からテキストボックスを挿入し「切り取り線」と入力し、テキストボックス内で中央揃えにする

-
テキストボックスを選択し「書式」タブ−「図形の枠線=なし」にし、「配置▼」ボタンから「左右中央揃え」をクリック

■
方法4:図形の点線とテキストボックスを組み合わせる ◎図形なので位置や大きさが柔軟
-
「挿入」−「図形」から「直線」を選択し、SHIFTキーを押しながらドラッグして線を引く
★ 線を点線にする …
「書式」タブ−「図形の枠線」−「実線/点線」から選択
★ 線の色を変更する …「書式」タブ−「図形の枠線」で色選択
-
「挿入」タブ−「図形」からテキストボックスを挿入し「切り取り線」と入力し、テキストボックス内で中央揃えにする
-
線とテキストボックスをShiftキーを押しながらクリック
→ 選択される
-
「書式」タブ−「配置」ボタンから「選択したオブジェクトを揃える」にチェックが入った状態で「左右中央揃え」をクリック
|