教えて!HELPDESK
Excel
Word
Outlook
Power Point
Windows
Wordで2007互換の文書を作成する方法
|
|
|
|
|
|
「Word~2016で2007互換モードの文書を作成したい」というご質問をいただきました
。クライアントがまだ2007を使っているので書式崩れなどを防ぎたい、といったことはありえますね。2007互換に対応する4つの方法をご紹介します。
-
Word2007テンプレート(.dotx)を元に編集する(◎簡単に2007互換モードで作成可能)
-
既定の形式をWord2007にする
(グループポリシーで設定。2007互換モードで編集可能)◎全ての新規文書を2007互換モードにできる!
-
Word2007互換のチェックをし互換性がない書式を確認(2007互換の文書は作成不可)◎互換モードにせずチェックのみ可能!
-
レイアウトオプションでWord2007を指定(2007と同様のレイアウトを保持)◎書式やレイアウトをWord2007に合わせます。
■ 方法1:Word2007文書(テンプレート)を元に編集する
★★Word2007テンプレート(.dotx)はこちらからダウンロードできます★★
※2007互換モードをデフォルトのファイル形式にしたいならWord2007のdotmテンプレートをNormal.dotmとしてもOK
■ 方法2:既定の形式をWord2007にする
-
こちらを参考にOfficeのグループポリシーテンプレート(Word●.admx,Word●.adml)を追加する
-
「スタート」−「プログラムとファイルの検索」で「gpedit.msc」と入力しEnterキー →
グループポリシーエディター起動
-
「ユーザーの構成」−「管理用テンプレート」ー「Microsoft
Word****」→「Wordのオプション」→「保存」をクリック
-
「ファイル作成時の既定の互換モードを設定する」を「有効」とし「Word2007」を選択
※デフォルトは「完全機能モード」で新機能を全て使える.docx文書
■ 方法3:Word2007互換のチェックを行う
-
「ファイル」タブ−「情報」−「問題のチェック▼」で「互換性チェック」をクリック
-
「表示するバージョンを選択▼」から「Word2007」を指定する
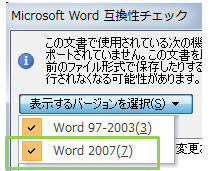
-
Word2007では削除・変更される書式が確認できる
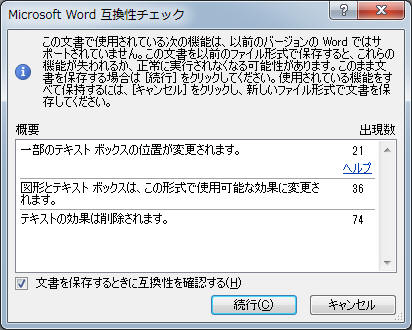
■ 方法4:レイアウトオプションでWord2007互換を指定する
-
「ファイル」-「オプション」-「詳細設定」をクリック
-
「次のアプリケーションに合わせてこの文書をレイアウト」で「Word2007」を選択し「OK」をクリック
|
教えて!HELPDESK
Excel
Word
Outlook
Power Point
Windows