先にご紹介した方法は簡単に操作できるよう、若干省略しています。
本来「ぶら下げインデント」は同一段落で2行目以降を揃える機能です。しかし今回は各段落の【1行目の:から】と【2行目以降のぶら下げ】を同じ位置で揃える必要があります。ドラッグでうまく揃えれば見た目では気づかれませんが、完璧にしたいなら揃える箇所の前にタブを挿入します。このタブはタブマーカーがないのでぶら下げインデントで揃う(段落番号の機能と同じ)ため、ぴったりと合わせることが可能です。
▼ 2行目以降を揃える機能なので1行目:以降の配置は動かない(ぴったり合うとは限らない場合もある)
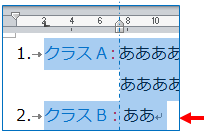
▼:の後ろにタブを挿入します。
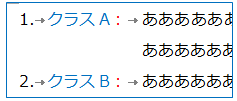
▼ 範囲選択し、ぶら下げインデントをドラッグすると1行目のタブと2行目以降のぶら下げを同時に動きます。★段落番号はこの機能を使用
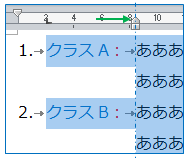
▼ ALTキーを押しながらドラッグすると詳細に設定できます。完成!
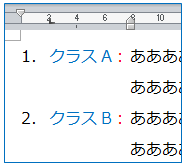
★
デフォルトの段落番号機能のように「ぶら下げインデント」で【1行目のタブ位置】と【2行目以降のぶら下げ】がぴったりあうようになる
★
:までの文字列を揃える場合は均等割り付けを使う
注!ぶら下げインデントは【同じ段落の2行目以降を揃える機能】です。ですから2行目以降をタブで揃えるなどはしてはいけません。