|
差し込み印刷で「1枚(1ページ)ずつ同じラベルを差し込みたい」とご質問をいただきました。通常は1ラベル(1セル)に1レコードですが、1枚
(1ページ)のラベル全てに同じレコードを表示したいわけですね。表に同じレコードを差し込み、レター
で出力すれば可能です。
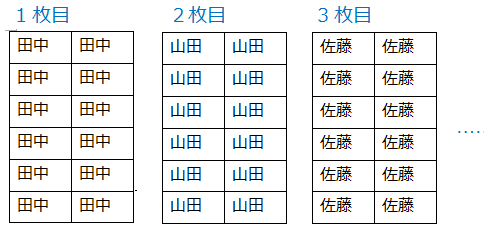
ー 仕組み ー
差し込み印刷「レター」は、メイン文書毎に出力します。メイン文書に付き1レコード挿入なら1レコードずつの出力されます。ですからメイン文書の表に全て同じレコードをいれた状態で出力したら1ページ毎に1レコードの文書が作成されます(請求書、賞状など)★注1
★注1:レターでもNextRecordフィールドが入ると次のレコードへ進みます。
■ 任意の表で作成
-
挿入→「表」から自由な表を挿入(★以下全て「差し込み文書」タブ)
-
「差し込み印刷の開始」→「レター」
-
「宛先の選択」−「既存のリストを使用」でデータファイルを指定
-
「差し込みフィールドの挿入」をクリックし、挿入したいフィールドを全セルに挿入
(★コピペでもOK)
-
「完了と差し込み」−「個々のドキュメントの作成」をクリックし「OK」をクリック
■出力用紙の型番が決まっている場合(名刺、名札など)
-
「差し込み文書」→「差し込み印刷の開始」−「ラベル」→ 型番を選択し「OK」
-
「宛先の選択」−「既存のリストを使用」でデータファイルを指定
-
最初のラベルにフィールドを差し込み、レイアウト・書式を整える
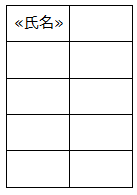
-
「複数ラベルに反映」をクリック
→ 全ラベルに同じレイアウトで表示
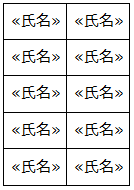
-
Alt+F9キーを押す → フィールドコード
が表示
-
Ctrl+Hキーを押し「オプション」をクリックし「あいまい検索」のチェックを外す
-
「置換」タブの「検索する文字列」に ^19 NEXTと入力して「すべて置換」をクリック
→ { NEXT }フィールドが削除される
-
Alt+F9キーを押す
→ フィールドコード非表示
-
「差し込み文書」タブ−「完了と差し込み」−「個々のドキュメントの作成」をクリックし「OK」をクリック
★重要★
単純に≪Next
Record≫を削除しても復活するため、フィールドコードを削除します。フィールドコードは
^19 フィールド名か、^d フィールド名で検索してください。
→
フィールドの検索
|