教えて!HELPDESK
Excel
Word
Outlook
Power Point
Windows
Word:画像や背景を薄くして文字入力したい
|
|
|
|
|
|
画像を薄くする方法
を↓3通り↓ご紹介します。(※バージョンによって多少操作画面が異なりますが、やり方は同じ)
■ 画像を薄くする(薄くして文字を入力)
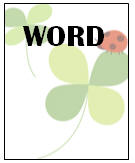
-
画像をファイルに挿入(挿入→画像、または
オンライン画像)し右クリック →「コピー」(※重要)
-
「挿入」−「図形」から「正方形/長方形」をクリックしてドラッグ(サイズは画像と同じ位がベスト。背景なら用紙いっぱいに。)
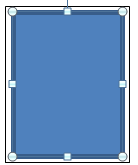
-
図形を右クリック→「図形の書式設定」をクリック
(2016では右に「図形の書式」表示)
-
「塗りつぶし」→「塗りつぶし(図またはテクスチャ)」を選択し【クリップボード】をクリック(1でコピーした画像が表示)
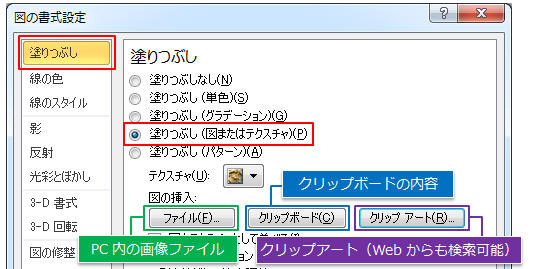
▼「ファイル」…
PC内の画像ファイルを挿入可能
▼「クリップボード」…
コピー内容を挿入可能。ファイル内の画像やスクリーンショットなど何でもCtrl+Cキー
でコピーしておけばOK!
▼「クリップアート」
または「オンライン」…
Web上の画像やクリップアートを挿入できます
-
「透過性」のバーをドラッグして薄さを調整し「閉じる」
※画像の比率は後で調整できるので無視してOK。画像によっては「図をテクスチャとして並べる」を試してもOK。
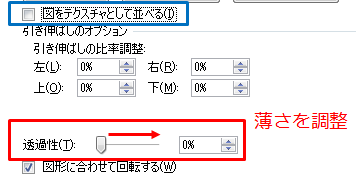
-
図形を選択し枠線なし、比率調整を行う
◆「書式」タブ−「図の枠線」→「線なし」
◆「書式」タブ−「トリミング」→「塗りつぶし」
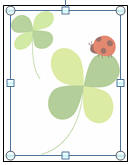
■
背景(全ページ表示)として使いたい場合
やり方は上記と同じです。作業前に挿入→「ヘッダー」→『ヘッダーの編集』をクリックし、そこに図形(四角形)を挿入して始めてください。
■ 透かしを使う方法もアリ(全ページ)
※透かしなので、ページ全体薄く表示されます。また、配置も自動調整されます。
-
「ページレイアウト」タブをクリック
-
「透かし」−「ユーザー設定の透かし」をクリック
-
「図」をクリックし「図の選択」をクリックして画像・写真を指定する

★「にじみ」のチェックを外すと画像の色がクリアになります。
★「倍率」をクリックすると画像のサイズを変更できます。
|
教えて!HELPDESK
Excel
Word
Outlook
Power Point
Windows