|
数式番号は通常、数式領域の中で#数字と入力しENTERキーを押せば挿入されます。右揃えで挿入されます(#が右揃え)
ですので、通常は数式は中央揃え、数式番号が右揃えになります。
今回は、「数式は左揃え、式番号は右揃え
(更に自動更新)したい」というご質問をいただいたのでご紹介します。
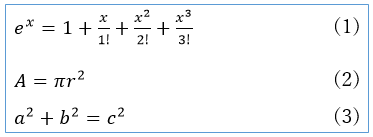
※操作が面倒な方はダウンロードファイルを保存してもOK↓
-
ダウンロードし、C:\Users\ユーザー名\AppData\Roaming\Microsoft\Document
Building Blocks\1041\16(数値はVerにより異なる)に保存
-
挿入−「クイックパーツ」からsusikiまたはsusiki2をクリックするだけ(またはパーツ名入力しF3キー)
+
やり方は2通り+
-
数式と番号(右揃えタブ)を挿入
または
-
表(数式と番号)※罫線非表示
★クイックパーツに登録すると全Word文書で使えます。(登録済ファイルはこちら)
★表は数式と番号を一度に挿入できます。右揃えタブは数式以外でも使える利点があります(但しタブなので用紙・余白を変更するとずれる))
+POINT+
-
数式はデフォルトで中央揃えであるため、オプションで「左揃え」に変更
-
番号はSEQフィールドを使う(自動更新!)
-
実態は「右揃えのSEQフィールド」または「数式とSEQフィールドを表に格納」したクイックパーツ
-
数式が中央揃えでもいいなら#(1)のように入力
してもいい(が番号は自動更新しない)
■ 方法(1) 右揃えタブで自動連番
STEP1:数式を左揃えに設定する
-
適当な数式にカーソルを置き「デザイン」タブ→ 数式ツールの「数式のオプション」ボタンをクリック
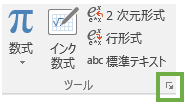
-
数式の配置を「左揃え」にして「OK」
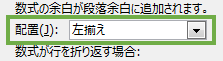
→ 今後、現文書で挿入される数式は左揃えになります(全新規文書に反映させるなら「既定値として設定」)
STEP2:数式番号をパーツ登録
-
文書の空白行にカーソルを置きCtrl+F9キーを押す →
{ }
-
SEQ bangoと入力 →
{ SEQ
bango } ※bangoの部分は自由。何でもOK。
-
Shift+F9キーを押し、続けてF9キーを押す
→ 1
※括弧などで括りたい場合は入力 → (1)
-
番号の前にカーソルを置きTabキーを押して右揃えタブを設定(文書右端)
※Tabキーを押してもタブが挿入されない(字下げインデントが設定)場合はCtrl+Tabキー
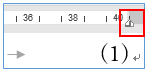
-
番号を範囲選択(注!段落記号を含めて選択)しAlt+F3キーを押す
-
パーツ名(自由)を入力し「OK」(保存先はBuildking Blocks.dotxを推奨しますがNormal.dotmでも可)
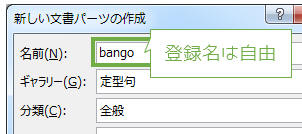
右揃えタブ付き連番が登録できました!早速入力してみましょう。
****** 簡単!入力してみよう*******************
-
数式を挿入 → 設定変更したので左揃えで挿入される
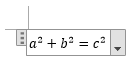
-
数式外にカーソルを置き、パーツ名(ここではbango)を入力してF3キー

★自動で右揃えの番号が挿入!
-
同様に数式を入力し、パーツ名 →
F3キーを押していく
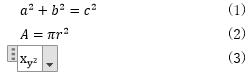
★数式番号は自動!削除・追加で自動更新できます(印刷プレビュー表示で更新)
■ 方法(2) 表+自動番号
-
1行2列の表を挿入

-
1列目に数式を挿入(挿入−数式)

-
2列目でCtrl+F9キーを押しSEQ numberと入力 →
{ SEQ number } ※numberの部分は何でもOK

-
{SEQ number}にカーソルを置きShift+F9キーを押し、F9キーを押す
↓数式と連番が挿入された

-
罫線を非表示(デザインタブ→ 罫線→枠なし)にし、番号を右揃え(レイアウトタブ)にする

★番号は自由に(1)などにしてください。
-
これをクイックパーツに登録します。表全体を選択しAlt+F3キーを押す
-
パーツ名(自由)を入力し「OK」
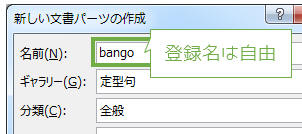
今後はパーツ名を入力しF3キーを押すだけで、数式と右揃え連番の表が同時挿入できます。
★番号は追加・削除で更新できます。Ctrl+Aキーで全選択し、F9キーを押すか「印刷プレビュー」を表示します。
|