|
「テキストボックスの線にパターン、テクスチャ、画像を使いたい」というご質問をいただきまし
たので2通りご紹介します。
下図のように簡単にテキストボックスの枠線をデザインできます!
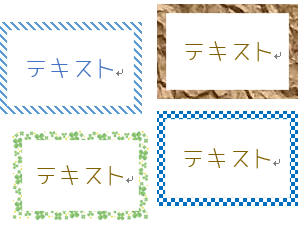
◆ テキストボックスの線にパターンを使う方法(1)
フレーム図形で代替するだけ!(見た目はテキストボックスと変わりません)個人的にはこちらがオススメ!
-
挿入→「図形」→「基本図形」にある「フレーム」をクリックして挿入
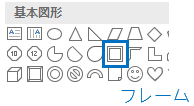
↓↓↓
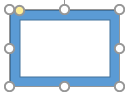
-
ダブルクリックし(または右クリック)−「図形の書式設定」−「塗りつぶし」ー「塗りつぶし(パターン)」をクリックし設定
 →→ →→
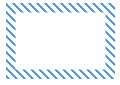
★★ここで「図またはテクスチャ」を選択するとテクスチャや画像ファイル
などを線に適用できます!★★
-
図形を右クリックし「テキストの追加」をクリック
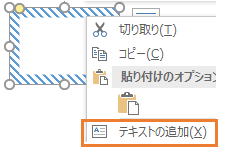
-
文字が入力できます(文字の色は自由に設定)

++ 線の太さを変えたい場合は++
黄色の●をドラッグすると変更できます!

◆ テキストボックスの線にパターンを使う方法(2)
互換バージョンで作業します(作業後元ファイルにコピペしてもOK)
-
適当なファイルを「名前をつけて保存」で「Word97-2003文書(*.doc)」形式で保存
-
挿入→「図形」→「テキストボックス」を挿入
-
「図形の枠線」メニューに「パターン」が表示されるので設定する
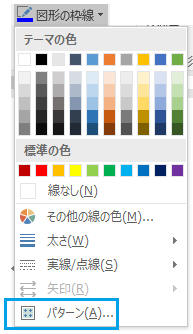 
方法(2)では画像やテクスチャは線に設定できません。
|