|

図形に影を複数(2つ)付けたい!というご質問をいただきました。コレ簡単です。
遊びレベルの裏技として紹介します。(図形を重ねるなんて面倒なことはしません(^_^)
書式として設定するので、1つ作ればいくつでも@)
★当サイトでご紹介している裏技はオリジナル考案です。考案は面白い作業ですね。
■
テキストボックスに記号を入れる
実はテキストボックスの文字には【図の影】と【文字の影】の両方を設定できます。これを利用してテキストボックスに記号を入れればOK!(記号は図形の何倍もの数が用意されています)
- 挿入→「図形」→「テキストボックス」でテキストボックスを挿入

-
挿入→「記号と特殊文字」→「その他の記号」をクリックし「種類」を「装飾記号」などにして「挿入」
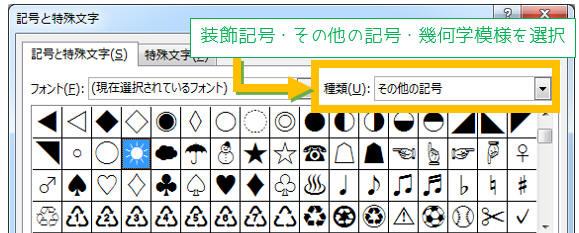
↓↓↓
 テキストボックスに挿入された テキストボックスに挿入された
-
テキストボックスを選択し「書式」−「図形の塗りつぶし」=「なし」、「図形の枠線」=「線なし」にする
↓↓↓

- 記号を選択し「書式」−「図形の効果」−「影」−影スタイルをクリック
※色などを指定するなら「図形の効果」−「影」−「影のオプション」をクリックし色・透明度・ぼかし・距離・角度を指定
 図形の影(色、透明度&ぼかし=0) 図形の影(色、透明度&ぼかし=0)
- 記号を選択し「書式」−「文字の効果」−「影」− 影スタイルをクリック
※色などを指定するなら「文字の効果」−「影」−「影のオプション」をクリックし色・透明度・ぼかし・距離・角度を指定
 文字の影(色、透明度&ぼかし=0) 文字の影(色、透明度&ぼかし=0)
- 自由に記号の色も変更する(サイズなども自由に)
 完成!書式が設定されているので、続けて挿入すればどんな記号も複数影を設定可能! 完成!書式が設定されているので、続けて挿入すればどんな記号も複数影を設定可能!
図形より多くの形・種類が用意されているので、状況によってはこちらの方が便利ですね。
|