|
外字はWindowsに標準インストールされている外字エディタで簡単に作成できます。
■
外字を作成するには
-
Windowsの検索ボックスに「eudcedit」と入力してENTERキー

★検索ボックスに「外字エディタ」と入力してもOK
-
外字エディタが起動し、「コードの選択」ダイアログが表示されます。空白のマス目を選択して「OK」をクリック
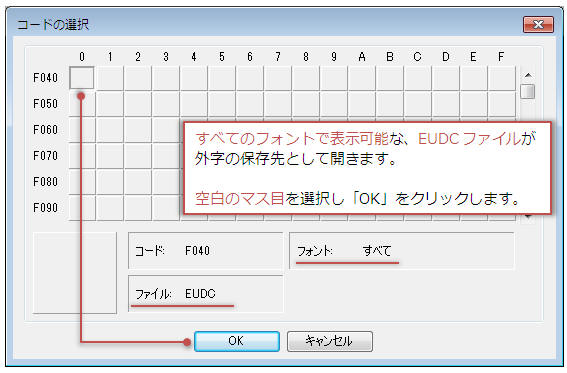
-
編集ウィンドウが表示されます。既存の文字を呼び出し一部をコピーして外字を作成するため、「ウィンドウ」メニュー−「参照」をクリック
-
「フォント名」をクリックして参照する文字のフォントを選択します。「形」ボックスに参照文字を入力して呼び出し「OK」をクリック(「コード」ボックスに文字コードを入力して呼び出すこともできます。)
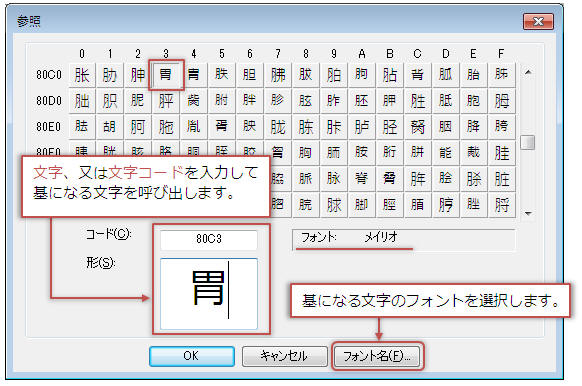
-
右の参照ウィンドウからコピーしたい部分を囲み、左の編集ウィンドウにドラッグします。(ここでは「月」の部分をコピーします)
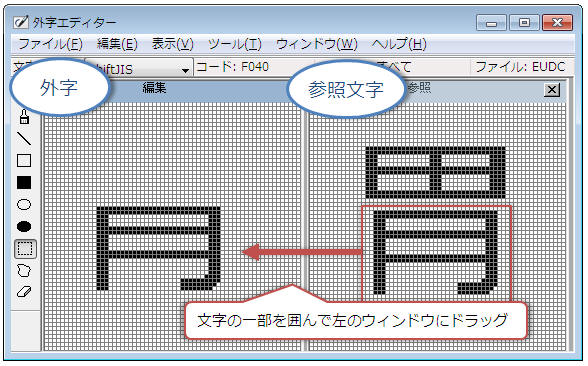
-
再度「ウィンドウ」メニュー−「参照」をクリックし、同様に既存の文字を呼び出して一部をコピーします。
※必要に応じて画面左に用意されている消しゴムツールで削除したり、鉛筆ツールで補足します。
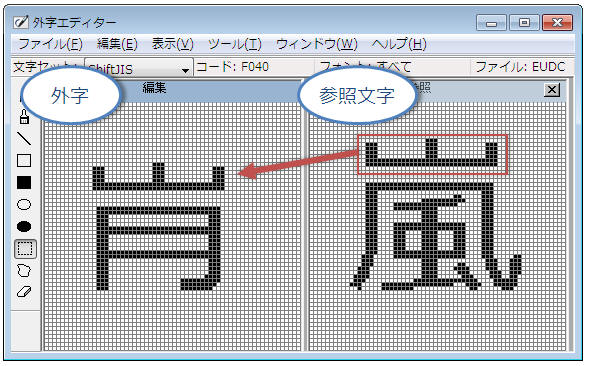
-
外字が完成したら「編集」−「同じコードで保存」をクリックし外字エディタを終了します。
★POINT★
※注:既定では全てのフォントで表示可能な方法で作成されます。特定のフォントでのみ表示できればいい、他のPCでも外字を利用したい、といった場合は「キャンセル」をクリックし「ファイル」−「フォントのリンク」から「指定したフォントにリンクする」をクリックしてフォントを指定し「名前を付けて保存」してください
■ 外字を入力するには
-
MS-IMEで外字を入力するには「がいじ」と入力し、確定せずそのまま「F5キー」を押します
-
IMEパッド(文字一覧)が表示されたら「シフトJIS」−「外字」から外字をクリックして挿入します。
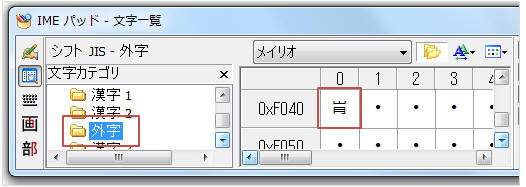
又は…
-
スタートメニュー→「プログラムとファイルの検索」ボックスに「charmap」と入力
(スタートメニュー→「すべてのプログラム」→「アクセサリ」→「システムツール」→「文字コード表」でもOK)
-
「フォント▼」から「全フォント(外字)」を選択し、文字を指定して「選択」→「コピー」
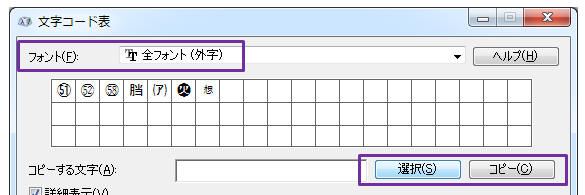
-
Word文書などに貼りつける(Ctrl+Vキー)
■ 外字ファイルについて
外字を作成する際、【すべてのフォントで表示可能にする方法(既定)】と【特定のフォントで表示する方法】を選択することができます。「ファイル」−「フォントのリンク」で「すべてのフォントにリンクする」または「指定したフォントにリンクする」のいづれかを選択します。
「すべてのフォントにリンクする」(既定)を選択して外字を作成した場合
「指定したフォントにリンクする」を選択して作成した場合
|