クイックアシストを使うと、アシスタントがユーザーのパソコンを操作してサポートできます。アプローチはサポート側(アシスタント)から行います。
◆アシスタントの操作◆
-
クイックアシストを起動(↓の3通りのいづれか)
→ Windows+Ctrl+Qキー
→ 検索ボックスにquickassist.exeと入力しENTERキー
→ アプリ内のクイック アシストをクリック
-
「一覧にないユーザーを助ける」をクリック
→ 0TV8NHといったコードが表示
-
コードをユーザーへ伝える(LINEでもメールでも口頭でも何でもOK)
◆ ユーザーの操作 ◆
-
クイックアシストを起動
-
「アシスタントからのセキュリティコード」にコードを入力し「送信」をクリック
→ 「画面の共有を許可しますか?」が表示される
-
「許可」をクリック
→→これらの操作により、アシスタントのクイックアシスタント画面にユーザーの画面が表示されます。
★この時点では画面の表示(共有)のみが可能です。操作も行う場合はアシスタントが「制御の要求」をクリックします。
◆ アシスタントが画面操作を行うには ◆
-
アシスタント:上記の画面共有後、上部の「制御の要求」をクリック
-
サポートされるユーザー:○○さんが制御を要求しています
「許可」をクリック
→→
これでアシスタントが画面操作可能になります。アシスタントによる制御中もユーザーは操作可能です。
◆ 制御を停止するには ◆
★制御を停止しても画面共有はされたままです。
◆ クイックアシストの機能 ◆
アシスタント側で表示されるバー▼

① 制御の停止…画面操作を停止する
②
注釈…相手が分かりやすいようにドラッグしてマークアップできます
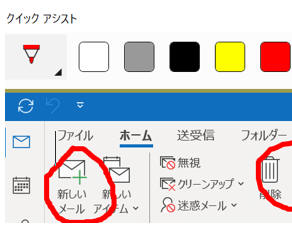
③ チャット…相手とチャットできます。
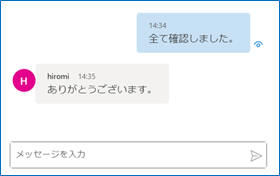
④
実際のサイズ/画面に合わせる…アシスタントの画面に合わせて全画面表示するか、ユーザーの実際のサイズで表示するか切り替えることができます。実際のサイズにすると見やすくなる場合があります。
◆ クイックアシストを終了するには◆